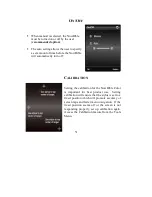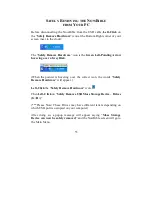38
C
ONTACTS
To view the contacts, tap
Contacts from the PDA Menu.
To add a new contact, tap
in the bottom left corner.
Complete the information using
the keyboard. Tap beside each
category to begin typing the
information. When finished,
tap
.
Tap
from the contacts
screen to create, edit, or delete a
contact.
Use the
notes feature to store important
information about the person.
Summary of Contents for NowBible color
Page 1: ...U US SE ER R M MA AN NU UA AL L ...
Page 2: ......
Page 7: ...2 NOWBIBLE COLOR OVERVIEW ...
Page 9: ...4 USING THE NOWBIBLE COLOR MAIN MENU OVERVIEW ...
Page 11: ...6 BIBLE FUNCTIONS ...
Page 42: ...37 PDA FUNCTIONS ...
Page 49: ...44 CALCULATOR To access the calculator tap Calculator from the PDA Menu ...
Page 52: ...47 TOOLS ...
Page 71: ......
Page 72: ...DANTECK GROUP INC www nowbible com 888 713 2146 ...