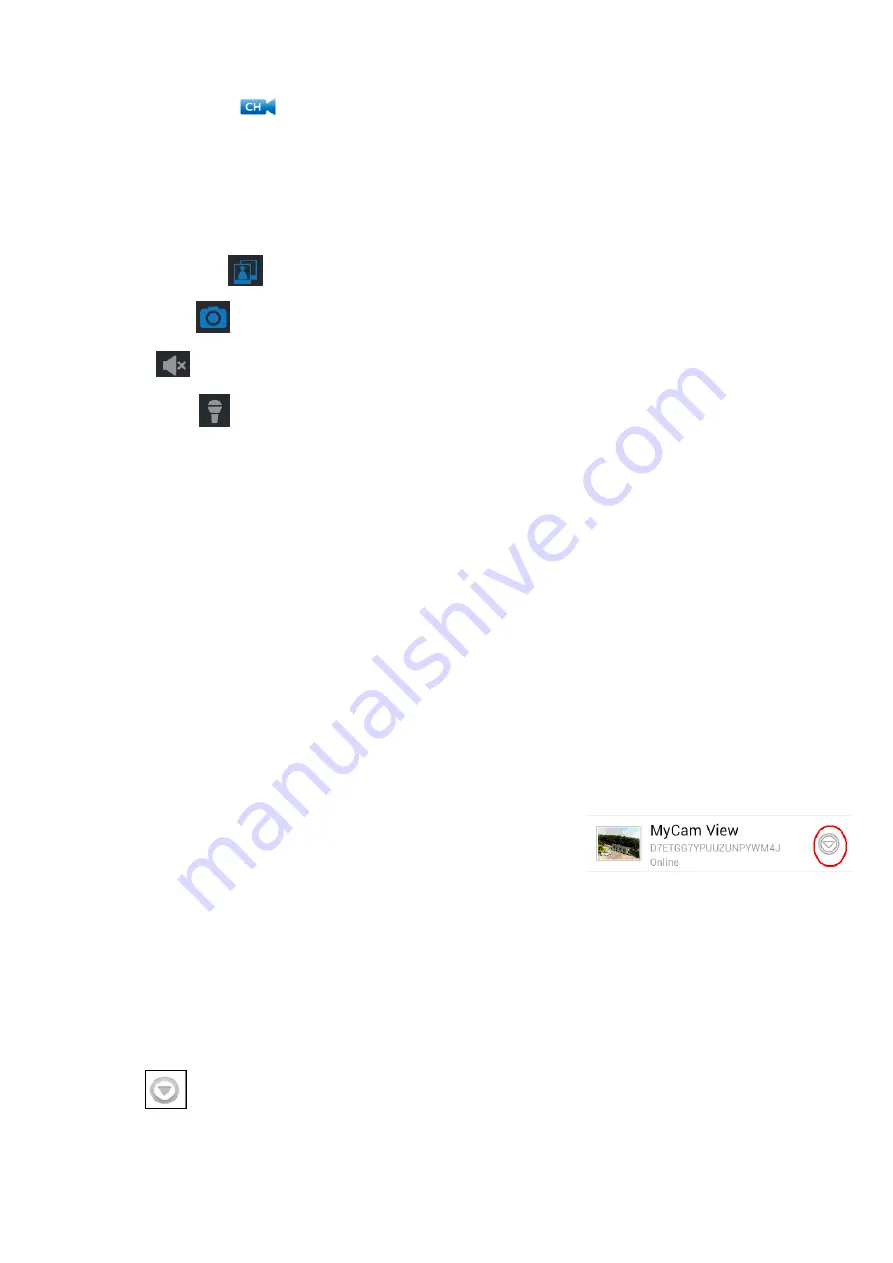
4.
Channel button
: Tap to choose which channel to display.
5.
Online:1
,only one remote visit, system support 4 remote visit at the same time.
Video quality:
Speed of video decoding. Speed of video decoding. Higher quality results
in greater bandwidth consumption, which requires a higher connection speed. Reduce
quality if video is choppy.
6.
Live video
7.
Image gallery
: Tap to view snapshot images taken using the app.
8.
Snapshot
: Tap to take a snapshot of the current video display.
9.
Mute
: Tap to mute or unmute sound from the current camera.
10.
Intercom
: Tap to enable two-way audio with the currently selected camera. Tap
again to disable or listen for a response.
6.2.2 Event Log
If you have enabled motion recording on the system, use the event log to review
motion-based events. Each event is stamped with the date and time when the event took
place, as well as the camera that captured the event. These events are uploaded from the
memory card inserted into the receiver. If the memory card is removed, the events will not
be accessible.
Note:
Date and time stamps are created using the date and time on your smartphone or
tablet and not the receiver
To open the event log:
1. Back to the add camera menu, then press the down arrow
2. Tap
View Event.
A list of events appears from the nearest 24hours. If you wish to view an event which took
place prior to the current date, use the search feature detailed below.
3. Tap an event to preview the video recording.
You can also search for events by specifying a time frame or specific channels.
To search for events:
1. Tap
next to the system name.
2. Tap
View Event
.

























