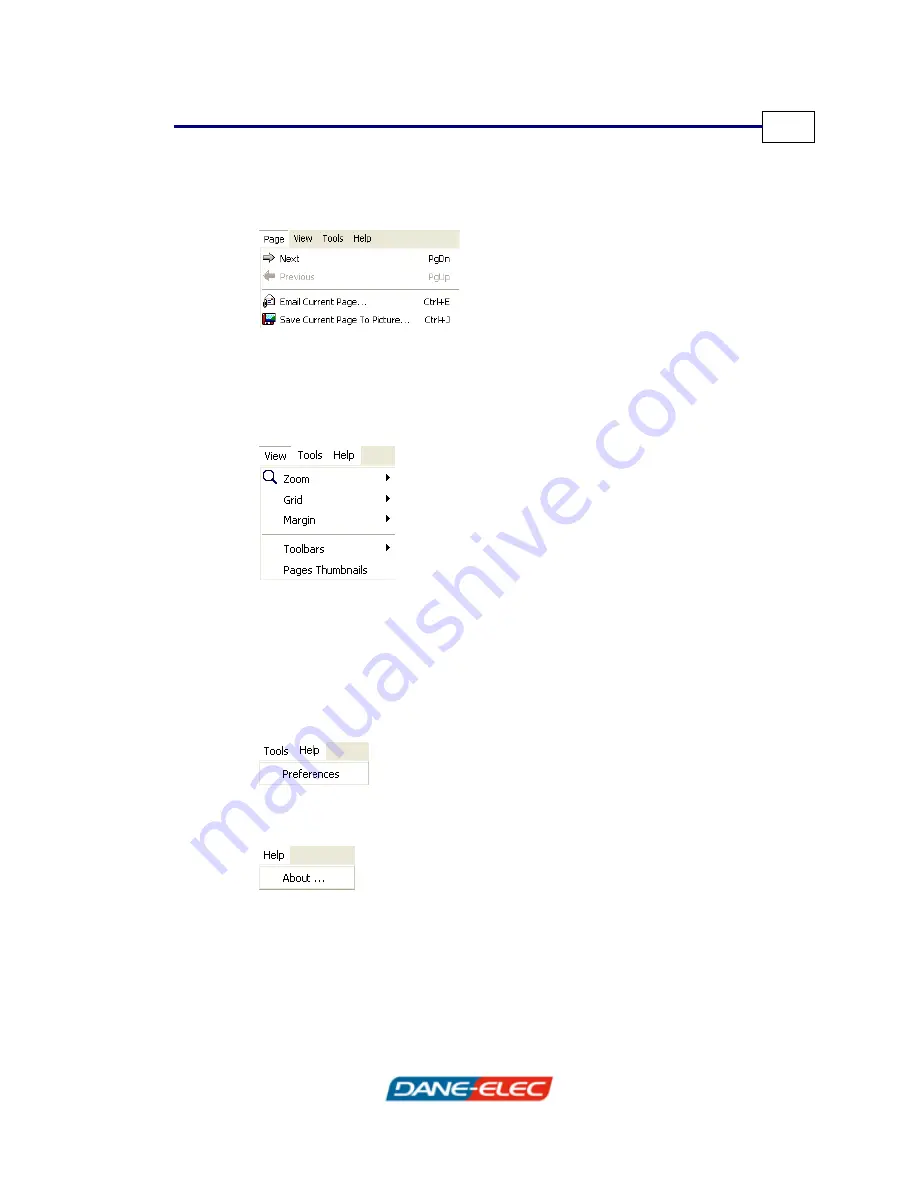
Using the Pen&Ink Viewer Application
Zpen User’s Guide
23
Page
The Page menu has the following
options:
▪
Next: Moves to the next page
▪
Previous: Moves to the previous
page
▪
Email Current Page: Emails the
current page as a JPEG image
▪
Save Current Page To Picture:
Saves the current page as a JPEG
image
View
The View menu has the following
options:
▪
Zoom: Resizes the view to the
specified percentage
▪
Grid: Adds grid lines to the
document
▪
Margin: Adds a margin guide to
the document
▪
Toolbars: Enables you to
show/hide the application’s four
toolbars
▪
Pages Thumbnails: Toggles to
show/hide thumbnails in the Pages
pane
Tools
The Tools menu has the following
option:
▪
Preferences: Opens the
Preferences window in which you
define the print quality
Help
The Help menu has the following
option:
▪
About: Displays version
information about the Pen&Ink
Viewer application
Summary of Contents for ZPEN -
Page 1: ...Version 2 0...






























