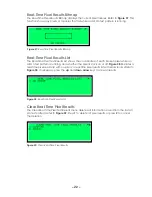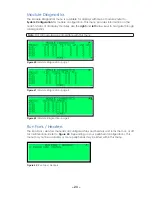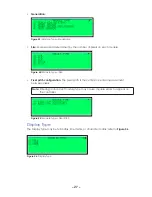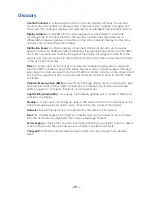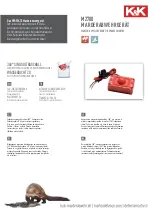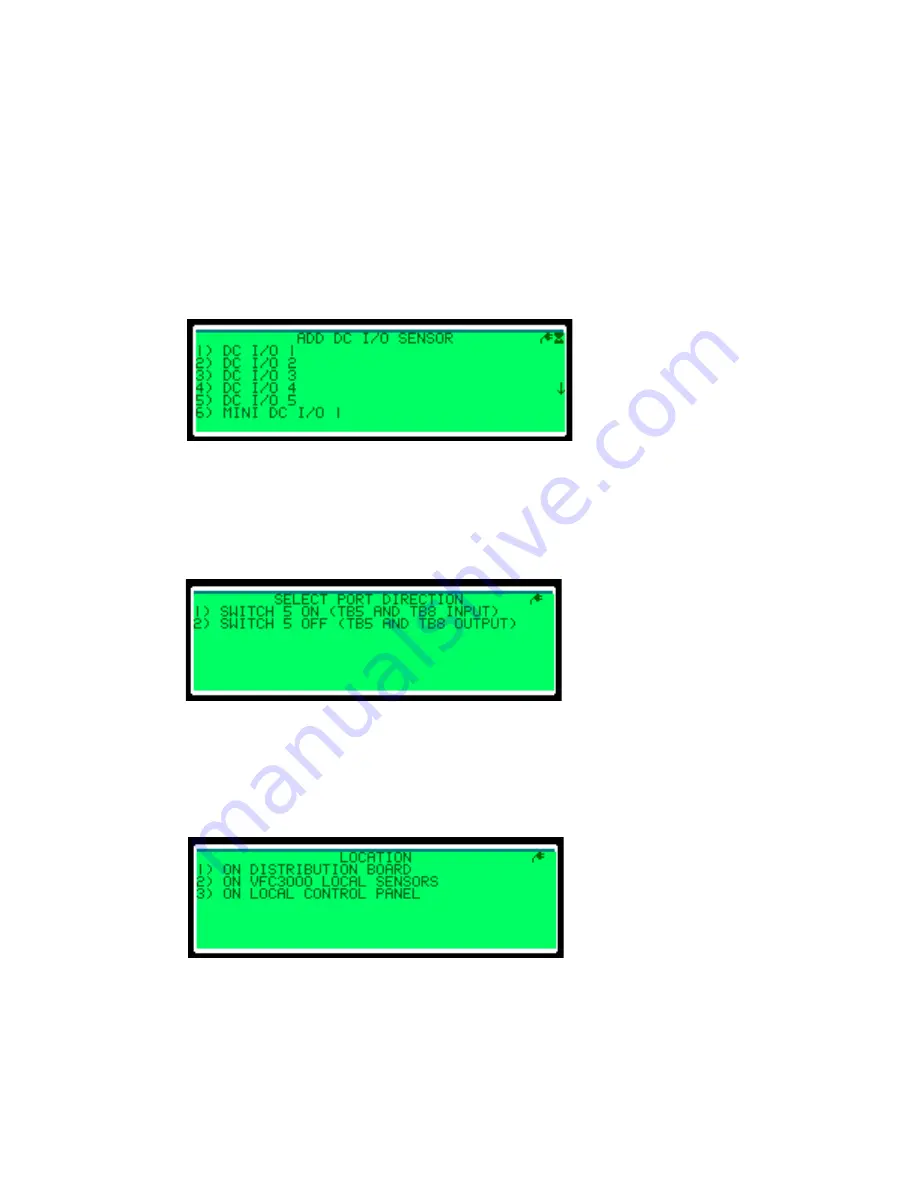
– 36 –
Adding a DC I/O Sensor
A CAN DC I/O board manages input and output peripherals that are not on a
detectable network. Output peripherals are devices operated by individual on/off DC
circuits. Examples of output devices are fans, heaters, and beacons. Input peripherals
are devices that operated by individual open/closed circuits. Examples of input devices
are door sensors, air flow sensors, and power supplies. After adding a DC I/O sensor,
these input and output peripherals become available in the Add Peripherals menu.
When adding a CAN DC I/O board and the peripherals connected to it, pay attention to
the connections made to each terminal block and ensure they are correct. To add a DC
I/O board:
1. In the Add Peripherals menu, press
4
. The menu pictured in
2. Select the appropriate DC I/O. Refer to the display’s
Schematic
and the
Sign
Peripheral Configuration
drawing to determine the correct DC I/O.
3. Set switch 5 to either on or off. Refer to the display’s
Schematic
and the
Sign
Peripheral Configuration
drawing to determine the appropriate setting.
4. Determine to which device the DC I/O connects: the distribution board, the VFC-
3000 controller local sensors, or the local control panel. Refer to
. Typically,
the DC I/O board connects to the distribution board. Refer to the display’s
Schematic
and the
Sign Peripheral Configuration
drawing to determine to which device the DC
I/O is connected.
5. The controller returns to the Add Peripherals menu.
Figure 83:
Add DC I/O Sensor
Figure 84:
Select Port Direction
Figure 85:
Location