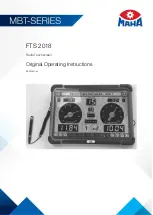Test and Remove Modules
10
5 Test and Remove Modules
Module Lanyard Attachment
Attach a module lanyard (located in the spare parts
rack) whenever removing a module. To attach a module
lanyard, follow these steps:
1�
Attach one end of the lanyard to an attachment ring
on the top of the of the module. Refer to
2�
Feed the lanyard over a wire rod or through a nearby
upright. Do not anchor the module to another
module.
3�
Attach the other end of the lanyard to the
attachment ring on the top of the module.
Remove a Module (Front Access)
Required Tools:
1/8" hex head wrench, module
lanyard (from the spare parts rack)
1�
Insert the 1/8" hex head wrench into the top
.
2�
Turn the latch release approximately a
quarter-turn counterclockwise. You should feel
the module release from the display face.
3�
Pull the module from the display face just far
enough to reach the back of the module.
4�
Disconnect the power and SATA cables from
the back of the module.
5�
Gently place the module on a clean and dry
surface.
Note:
If there is no place to set the module, use a safety lanyard to hang the
module from the rear of the display. Attach the safety lanyard in a way that
takes up slack on the lanyard. Carefully let the module hang while ensuring it
does not damage LEDs, louvers, or gasket.
Reinstall the Module (Front Access)
When installing new modules, place them in the outer ring of the display.
1�
Reinstall the module by aligning it with the opening.
2�
Reattach the power and SATA cables.
3�
Carefully hook the module into the module sheet and rotate the module top to the
module sheet. Verify that SATA and power cables are not being pinched between
the module and display face.
4�
Firmly press the upper half of the module against the display face.
5�
Insert the 1/8" hex head wrench into the bottom access hole and turn approximately
a quarter-turn clockwise or until you feel it latch in place.
Figure 11:
Attach Safety Lanyard
to Modules
Access Hole
Figure 12:
Module Access Hole