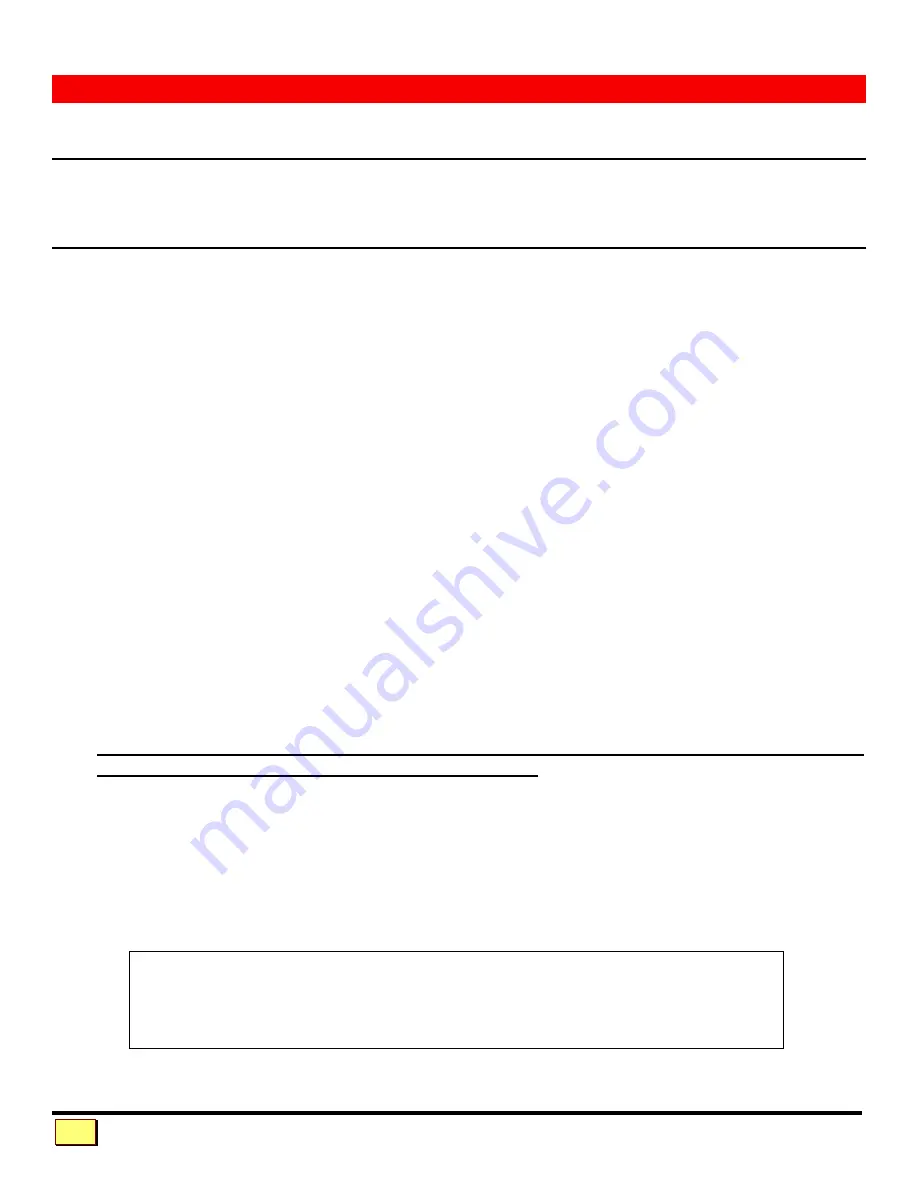
V I S T A I N S T A L L A T I O N A N D O P E R A T I O N MA N U A L
6
INSTALLATION
Step 1. Connecting the monitor, keyboard, and mouse
1.1
Plug the monitor, keyboard, and mouse cables from your controlling keyboard, monitor and
mouse directly into the unit.
Step 2. Connecting the CPUs
CPU cables connect your computers to the Vista. Each computer requires its own cables, with
appropriate connectors for your particular CPU. CPU cables are available from your Dakota dealer
or directly from Dakota Computer Solutions. Refer to
Figure 1
on page 3 for selecting the proper
cable.
For Vista Native models with PC connectors:
2.1
Plug the HD15 male-male cable from the video card into one of the numbered HD15 female
connectors on the Vista rear panel.
2.2
Plug the mini-din-6 male-male cable from the computer keyboard port into one of one of the
numbered mini-din-6 female connectors with a keyboard symbol on the Vista rear panel. If your
computer has a din-5 keyboard port use the mini-din-6 female to din-5 male adapter. Be sure
you are keeping the keyboard, mouse and monitor connections for each computer on the same
port. Ensure that you do not mix up the keyboard and mouse cables, as they can look identical
at first glance. Using Dakota brand color-coded cable sets with single jacket design eliminates
this issue.
2.3
Plug the mini-din-6 male-male cable from the computer mouse port into one of one of the
numbered mini-din-6 female connectors with a mouse symbol on the Vista rear panel. If your
computer is configured to use a serial port for the mouse, use the mini-din-6 female to DB9
female adapter, code 2085-00S.
Warning: Do not substitute with a non-Dakota mouse adapter. There is a difference.
Damage may occur if you use a third-party adapter!
For Vista special models with DB25 connectors:
2.1
Plug the DB25 male connector of the CPU adapter cable into one of the numbered CPU ports
on the Vista rear panel.
2.2
Plug the CPU adapter cable's monitor, keyboard, and mouse connectors into the CPU's
corresponding ports.
WARNING:
Avoid routing cable near fluorescent lights, air conditioning
compressors, or machines that may create electrical noise. For best quality
video, use triple shielded coax (high-resolution) cable. Read
Appendix A, B,
and C
for further cable information.























