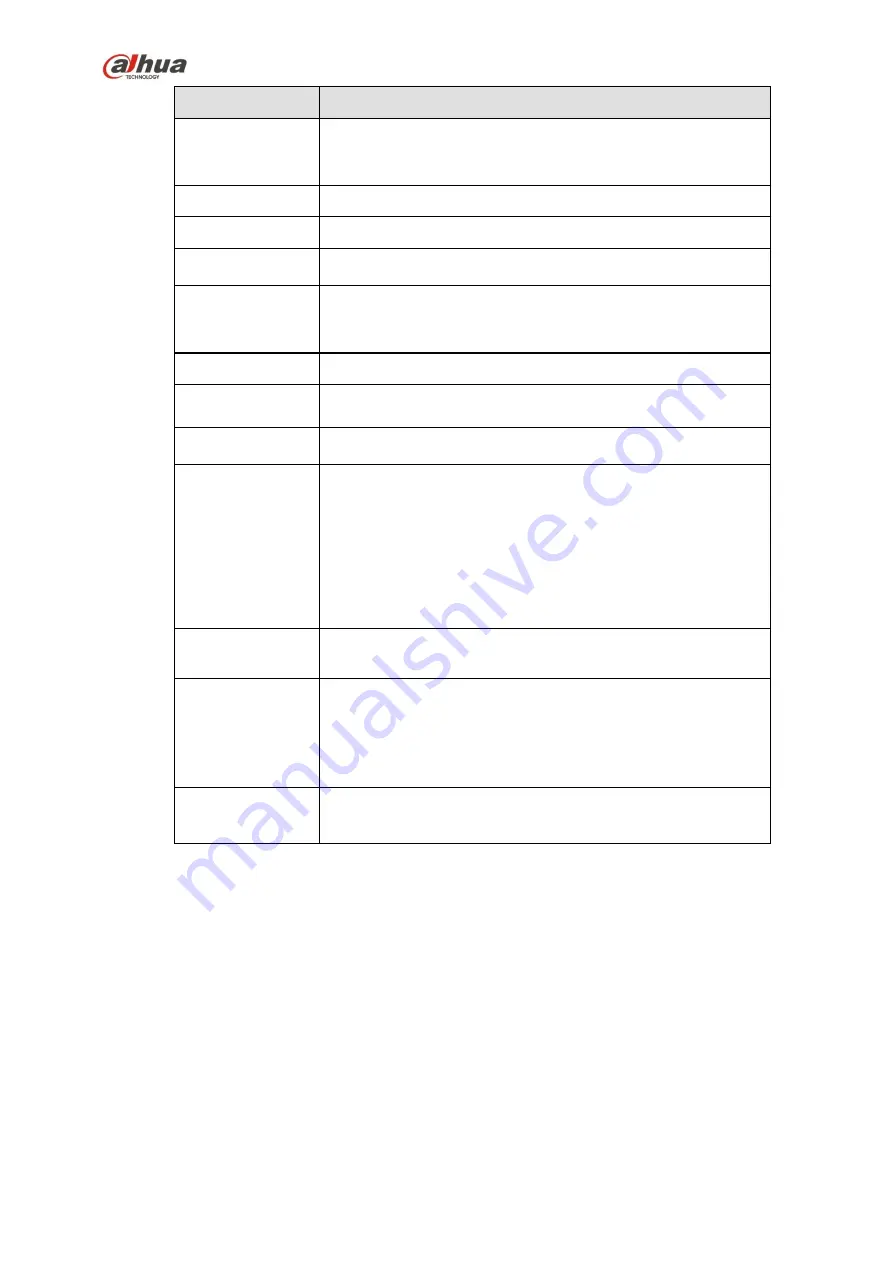
330
Parameter
Function
Anonymity
For the server supports the anonymity function. You can auto
login anonymously. You do not need to input the user name.
password and the sender information.
User Name
The user name of the sender email account.
Password
The password of sender email account.
Sender
Sender email address.
Authentication
(Encryption
mode)
You can select SSL or none.
Subject
Input email subject here.
Attachment
System can send out the email of the snapshot picture once
you check the box here.
Receiver
Input receiver email address here. Max three addresses.
It supports SSL, TLS email box.
Interval
The send interval ranges from 0 to 3600 seconds. 0 means
there is no interval.
Please note system will not send out the email immediately
when the alarm occurs. When the alarm, motion detection or
the abnormity event activates the email, system sends out the
email according to the interval you specified here. This
function is very useful when there are too many emails
activated by the abnormity events, which may result in heavy
load for the email server.
Health mail
enable
Please check the box here to enable this function.
Update period
(interval)
This function allows the system to send out the test email to
check the connection is OK or not.
Please check the box to enable this function and then set the
corresponding interval. The value ranges from 30 minutes to
1440 minutes.
System can send out the email regularly as you set here.
Email test
The system will automatically sent out a email once to test the
connection is OK or not .Before the email test, please save the
email setup information.
5.8.2.10 UPnP
It allows you to establish the mapping relationship between the LAN and the public network.
Here you can also add, modify or remove UPnP item. See Figure 5-38.
In the Windows OS, From Start->Control Panel-
>Add or remove programs. Click the “Add/Remove
Windows Components” and then select the “Network Services” from the Windows Components
Wizard.
Click the Details button and then check the “Internet Gateway Device Discovery and Control client”
and “UPnP User Interface”. Please click OK to begin installation.
Enable UPnP from the Web. If your UPnP is enabled in the Windows OS, the NVR can auto detect it
via the “My Network Places”
Summary of Contents for Lite NVR4116HS-4KS2
Page 159: ...144 Figure 3 3 3 5 4 NVR11HS 41HS W S2 Series Please refer to Figure 3 4 for connection sample...
Page 160: ...145 Figure 3 4 3 5 5 NVR41HS W S2 Series Please refer to Figure 3 5 for connection sample...
Page 163: ...148 Figure 3 7 3 5 8 NVR42N Series Please refer to Figure 3 8 for connection sample Figure 3 8...
Page 171: ...156 Figure 3 18 3 5 19 NVR78 Series Please refer to Figure 3 19 for connection sample...
Page 172: ...157 Figure 3 19 3 5 20 NVR78 16P Series Please refer to Figure 3 20 for connection sample...
Page 173: ...158 Figure 3 20 3 5 21 NVR78 RH Series Please refer to Figure 3 21 for connection sample...
Page 174: ...159 Figure 3 21 3 5 22 NVR70 Series Please refer to Figure 3 22 for connection sample...
Page 175: ...160 Figure 3 22 3 5 23 NVR70 R Series Please refer to Figure 3 23 for connection sample...
Page 176: ...161 Figure 3 23 3 5 24 NVR42V 8P Series Please refer to Figure 3 24 for connection sample...
Page 177: ...162 Figure 3 24...
Page 243: ...228 Figure 4 89 Figure 4 90...
Page 244: ...229 Figure 4 91 Figure 4 92...
Page 259: ...244 Figure 4 110 Figure 4 111...
Page 260: ...245 Figure 4 112 Figure 4 113...
Page 261: ...246 Figure 4 114 Figure 4 115...
Page 263: ...248 Figure 4 117 Figure 4 118...
Page 355: ...340 Figure 5 55 Figure 5 56...
Page 356: ...341 Figure 5 57 Figure 5 58 Figure 5 59...
Page 367: ...352 Figure 5 73 Figure 5 74...
















































