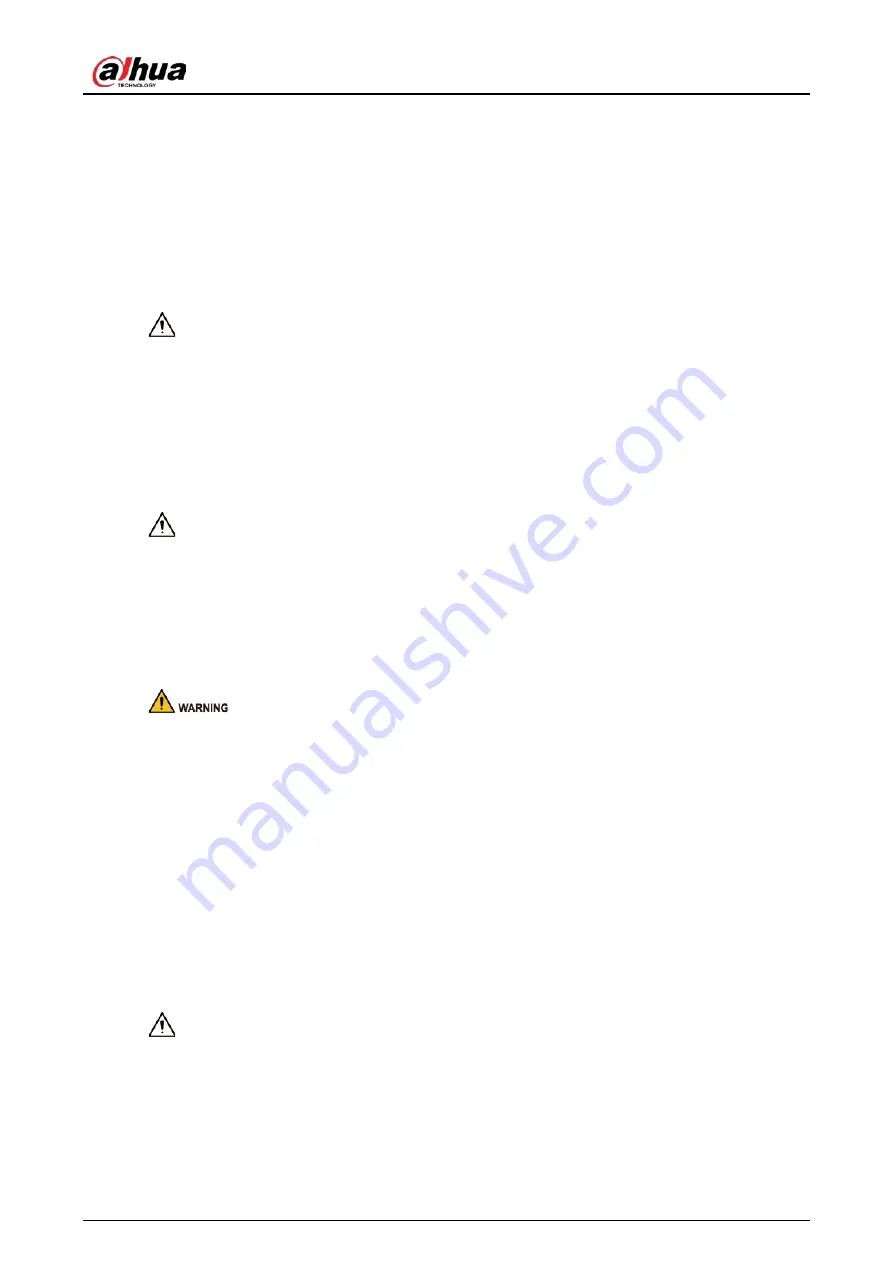
Quick Start Guide
III
Important Safeguards and Warnings
This section introduces content covering the proper handling of the device, hazard prevention, and
prevention of property damage. Read carefully before using the device, comply with the guidelines
when using it, and keep the manual safe for future reference.
Transportation Requirements
●
Transport the device under allowed humidity and temperature conditions.
●
Pack the device with packaging provided by its manufacturer or packaging of the same quality
before transporting it.
●
Do not place heavy stress on the device, violently vibrate or immerse it in liquid during
transportation.
Storage Requirements
●
Store the device under allowed humidity and temperature conditions.
●
Do not place the device in a humid, dusty, extremely hot or cold site that has strong
electromagnetic radiation or unstable illumination.
●
Do not place heavy stress on the device, violently vibrate or immerse it in liquid during storage.
Installation Requirements
●
Strictly comply with the local electrical safety code and standards, and check whether the power
supply is correct before operating the device.
●
Please follow the electrical requirements to power the device.
◇
When selecting the power adapter, the power supply must conform to the requirements of
ES1 in IEC 62368-1 standard and be no higher than PS2. Please note that the power supply
requirements are subject to the device label.
◇
We recommend using the power adapter provided with the device.
●
Do not connect the device to two or more kinds of power supplies, unless otherwise specified, to
avoid damage to the device.
●
The device must be installed in a location that only professionals can access, to avoid the risk of
non-professionals becoming injured from accessing the area while the device is working.
Professionals must have full knowledge of the safeguards and warnings of using the device.
●
Do not place heavy stress on the device, violently vibrate or immerse it in liquid during
installation.
●
An emergency disconnect device must be installed during installation and wiring at a readily
accessible location for emergency power cut-off.
●
We recommend you use the device with a lightning protection device for stronger protection



















