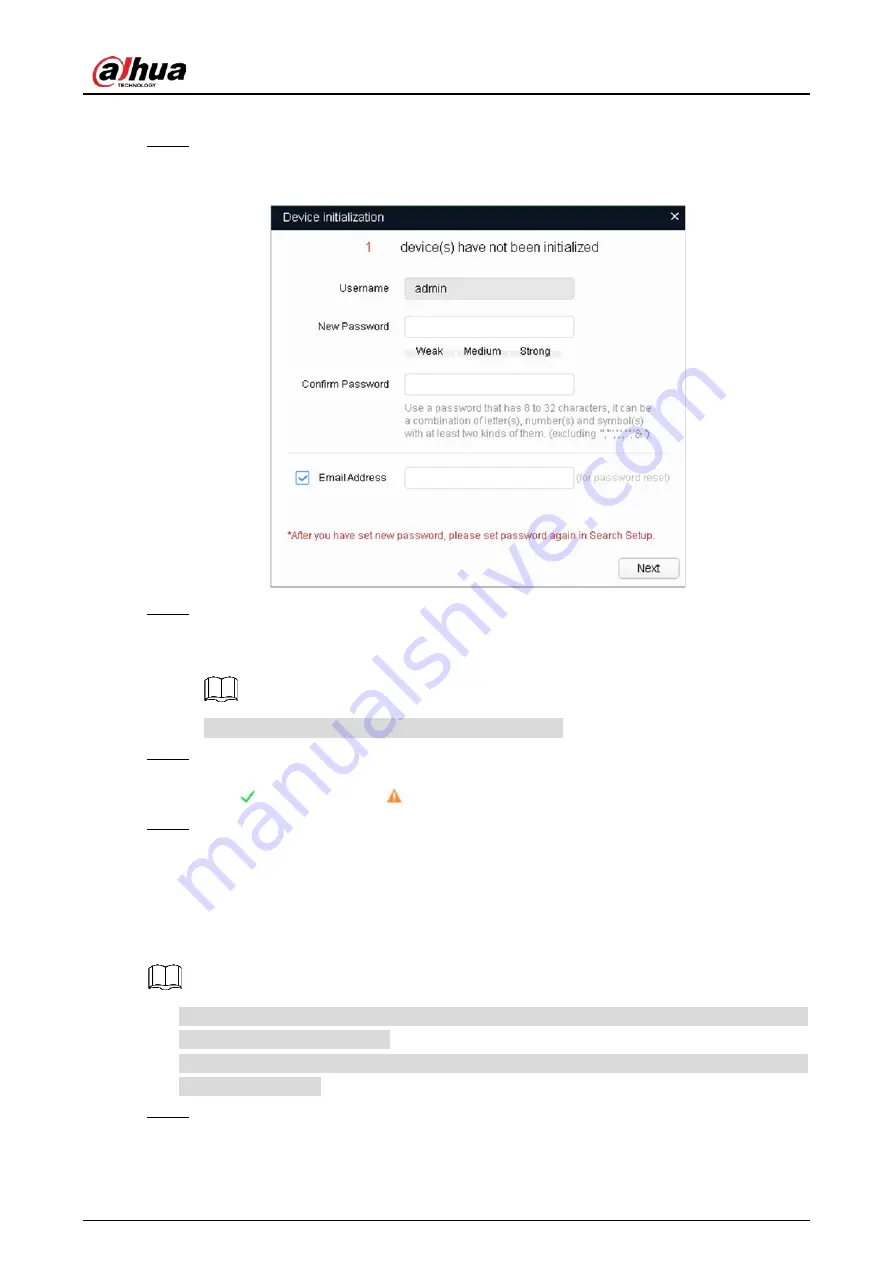
Quick Start Guide
5
The
Device initialization
interface is displayed.
Select the devices that need initialization, and then click
Initialize
.
Step 6
The password setting interface is displayed. See Figure 2-2.
Password setting
Figure 2-2
Set and confirm the password of the devices, then enter a valid email address, and then click
Step 7
Next
.
The final setting interface is displayed.
Password can be modified or reset in
System Settings
.
Select the options according to your needs, and then click
OK
.
Step 8
The
Initialization
interface is displayed after initialization is completed. Click the success
icon ( ) or the failure icon ( ) for the details.
Click
Finish
.
Step 9
The device status in the
Modify IP
interface (Figure 2-1) turns to
Initialized
.
Modifying Device IP Address
2.2
You can modify IP address of one or multiple devices in one time. This section is based on
modifying IP addresses in batch.
Modifying IP addresses in batch is available only when the corresponding devices have the
same login password.
Do Step 1 to Step 4 in "2.1 Initializing Device" to search devices in your network segment.
Step 1




















