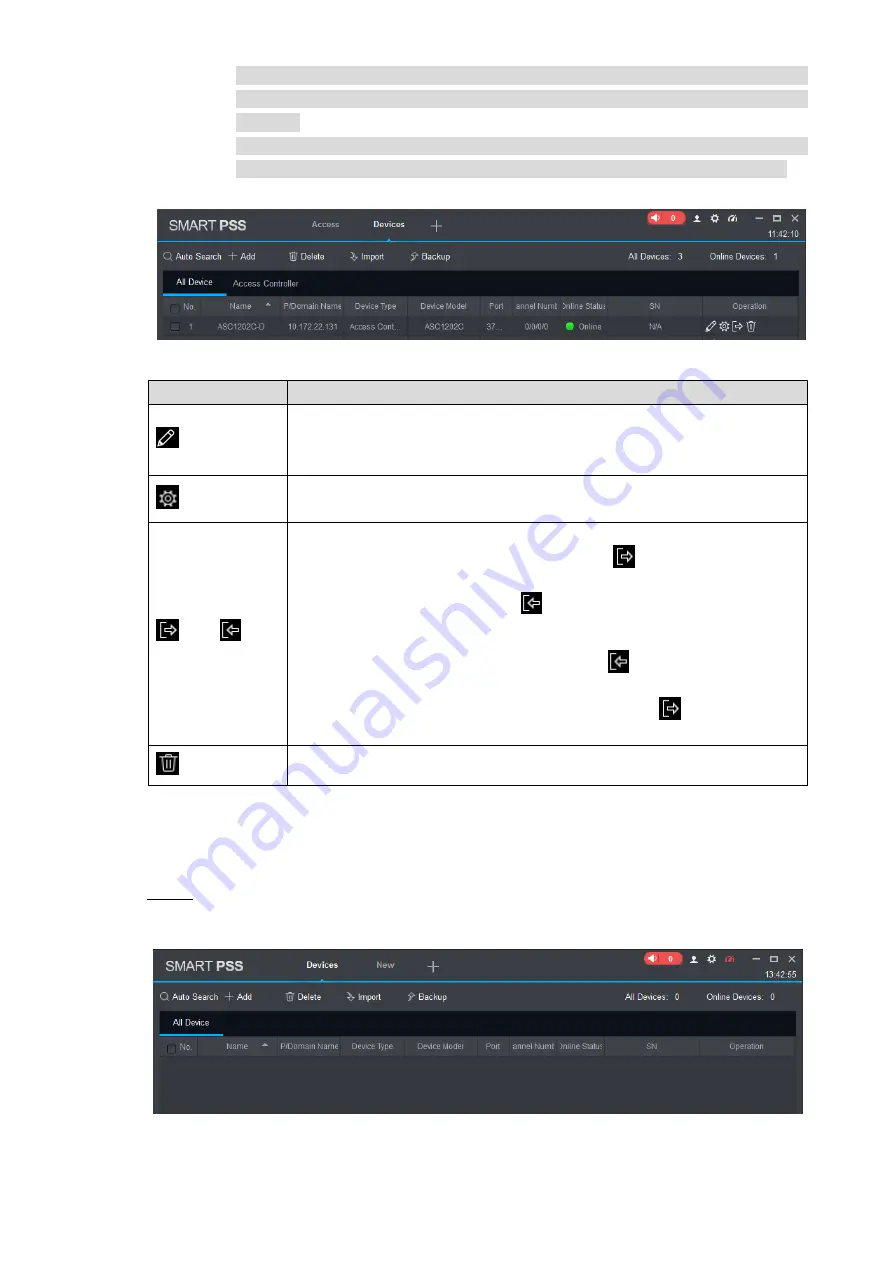
Smart PSS Config 15
After completing adding, the system continues to stay at “Auto Search” interface.
You can continue to add more devices, or click “Cancel” to exit “Auto Search”
interface.
After completing adding, Smart PSS logs in the device automatically. In case of
successful login, online status displays “Online”. Otherwise, it displays “Offline”.
Figure 3-4
Table 3-1
Icon
Description
Click this icon to enter “Modify Device” interface and modify device info,
including device name, IP/domain name, port, user name and password.
Alternatively, double click the device to enter “Modify Device” interface.
Click this icon to enter “Device Config” interface and configure device
camera, network, event, storage and system info.
and
When the device is online, the icon is
. Click this icon to exit
login, and this icon turns to
.
When the device is offline, the icon is
. Click this icon to login
(with correct device info), and this icon turns to
.
Click this icon to delete the device.
3.2.2 Manual Add
To add devices, device IP address or domain name shall be known first.
Step 1 In “Devices” interface, click “Add”, as shown in Figure 3-5.
The system pops up “Manual Add” interface, as shown in Figure 3-6.
Figure 3-5




























