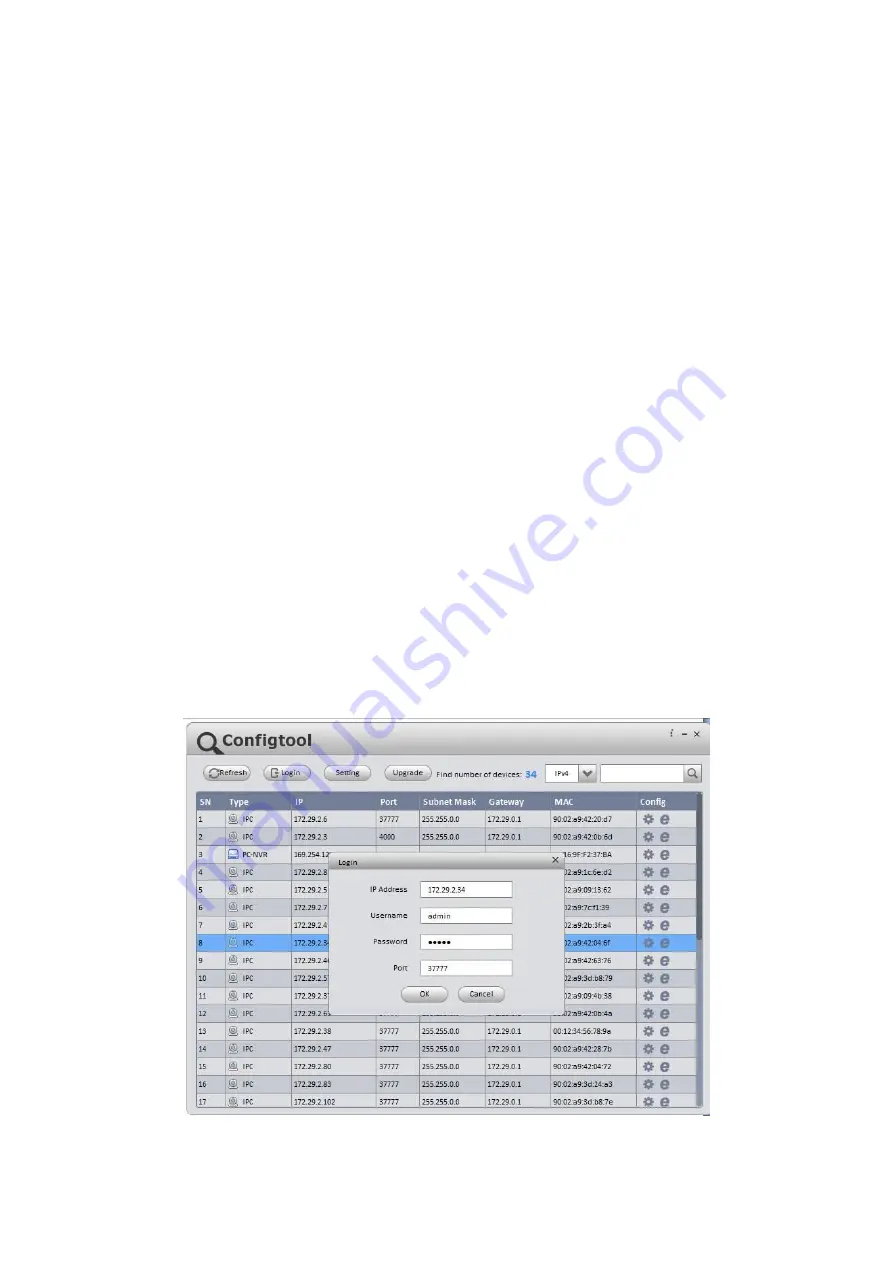
9
3 Network Configuration
The IP address of all the cameras is the same when leaving factory (default IP192.168.1.108), in
order to make the camera get access to the network smoothly, please plan the useable IP
segment reasonably according to the actual network environment.
3.1 Modify IP Address
IP address can be acquired and modified through quick configuration tool for the cameras which
are accessed via wired network, it needs to connect wired network to configure wireless
parameters before using wireless network cameras. In this chapter, it will introduce the approach
of modifying IP address via
“Quick Configuration Tool”; also you can modify the IP address in the
network parameters of the WEB interface, please refer to the document in the disk << WEB
Operation Manual>> for more details.
Note:
Currently the quick configuration tool only supports the cameras which apply to the same
network segment with computer IP address.
Step 1
Double click the “ConfigTools.exe” and open the quick configuration tool.
Step 2 Double click the device to be configured, the system will pop out the
“Login” dialog box.
Enter the IP address, user name, password and port number of the camera, and click
“Confirm”.
Note:
The default user name and password are admin and admin respectively, the default of port is
37777. See Figure 3-1 for more details.
Figure 3-1
Step 3 Modify the camera IP address on the
“Net” interface, click “Save” to finish modification.
Available from A1 Security Cameras
www.a1securitycameras.com email: [email protected]




































