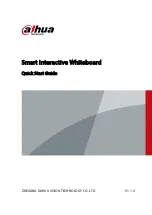Quick Start Guide
IV
with liquid on the whiteboard to prevent liquid from flowing into it.
●
Operate the whiteboard within the rated range of power input and output.
●
Do not disassemble the whiteboard without professional instruction.
●
Use the whiteboard under allowed humidity and temperature (0 °C to 40 °C, or 32 °F to 104 °F)
conditions.
●
The whiteboard is a class I electrical appliance. Make sure that the power supply of the
whiteboard is connected to a power socket with protective earthing.
●
The appliance coupler is a disconnection device. Keep it at a convenient angle when using it.
Maintenance Requirements
●
Power off the whiteboard before maintenance. Do not use the liquid cleaner or spray cleaner
when cleaning the whiteboard.
●
Use the clean and soft cloth or use the special lens wiping cloth when cleaning the surface of
display screen. Do not use the wet cloth to clean the display screen. Otherwise, it may do harm to
the screen.