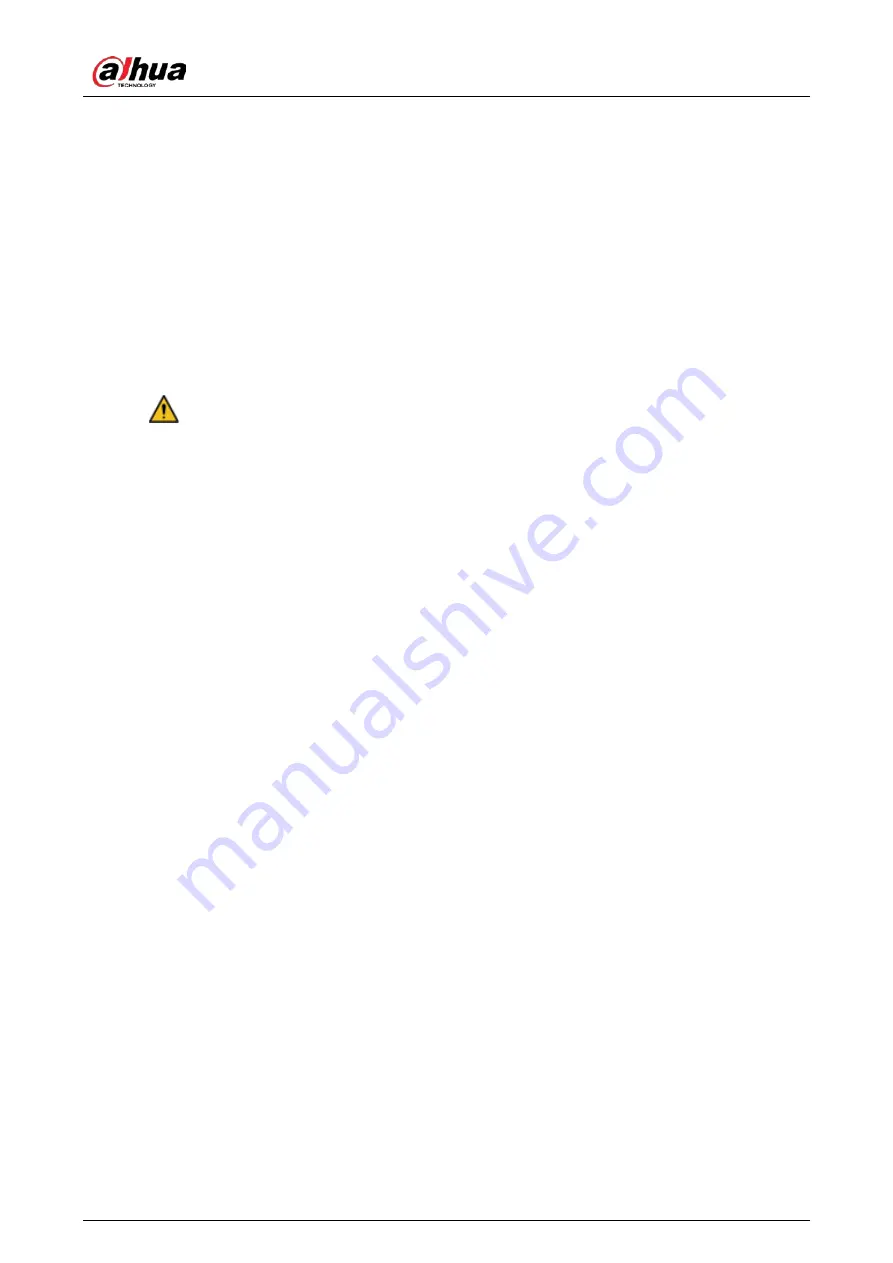
Quick Start Guide
IV
It is recommended connect the grounding hole to the ground to enhance the reliability of the
device.
Do not touch the image sensor directly (CMOS). Dust and dirt could be removed with air blower,
or you can wipe the lens gently with soft cloth that moistened with alcohol.
Device body can be cleaned with soft dry cloth, which can also be used to remove stubborn
stains when moistened with mild detergent. To avoid possible damage on device body coating
which could cause performance decrease, do not use volatile solvent such as alcohol, benzene,
diluent and so on to clean the device body, nor can strong, abrasive detergent be used.
Dome cover is an optical component, do not touch or wipe the cover with your hands directly
during installation or operation. For removing dust, grease or fingerprints, wipe gently with
moisten oil-free cotton with diethyl or moisten soft cloth. You can also air blower to remove
dust.
WARNING
Please strengthen the protection of network, device data and personal information by adopting
measures which include but not limited to using strong password, modifying password
regularly, upgrading firmware to the latest version, and isolating computer network. For some
device with old firmware versions, the ONVIF password will not be modified automatically along
with the modification of the system password, and you need to upgrade the firmware or
manually update the ONVIF password.
Use standard components or accessories provided by manufacturer and make sure the device is
installed and maintained by professional engineers.
The surface of the image sensor should not be exposed to laser beam radiation in an
environment where a laser beam device is used.
Do not provide two or more power supply sources for the device unless otherwise specified. A
failure to follow this instruction might cause damage to the device.
Summary of Contents for D-IPC-HFW5442EP-ZE-2712-B
Page 1: ...IR Bullet Network Camera Quick Start Guide V1 0 2 ZHEJIANG DAHUA VISION TECHNOLOGY CO LTD...
Page 13: ...Quick Start Guide 7 Main interface Figure 2 4...
Page 17: ...Quick Start Guide 11 Cable going through the mounting surface...
Page 20: ...Quick Start Guide 14...
Page 21: ...Quick Start Guide...






































