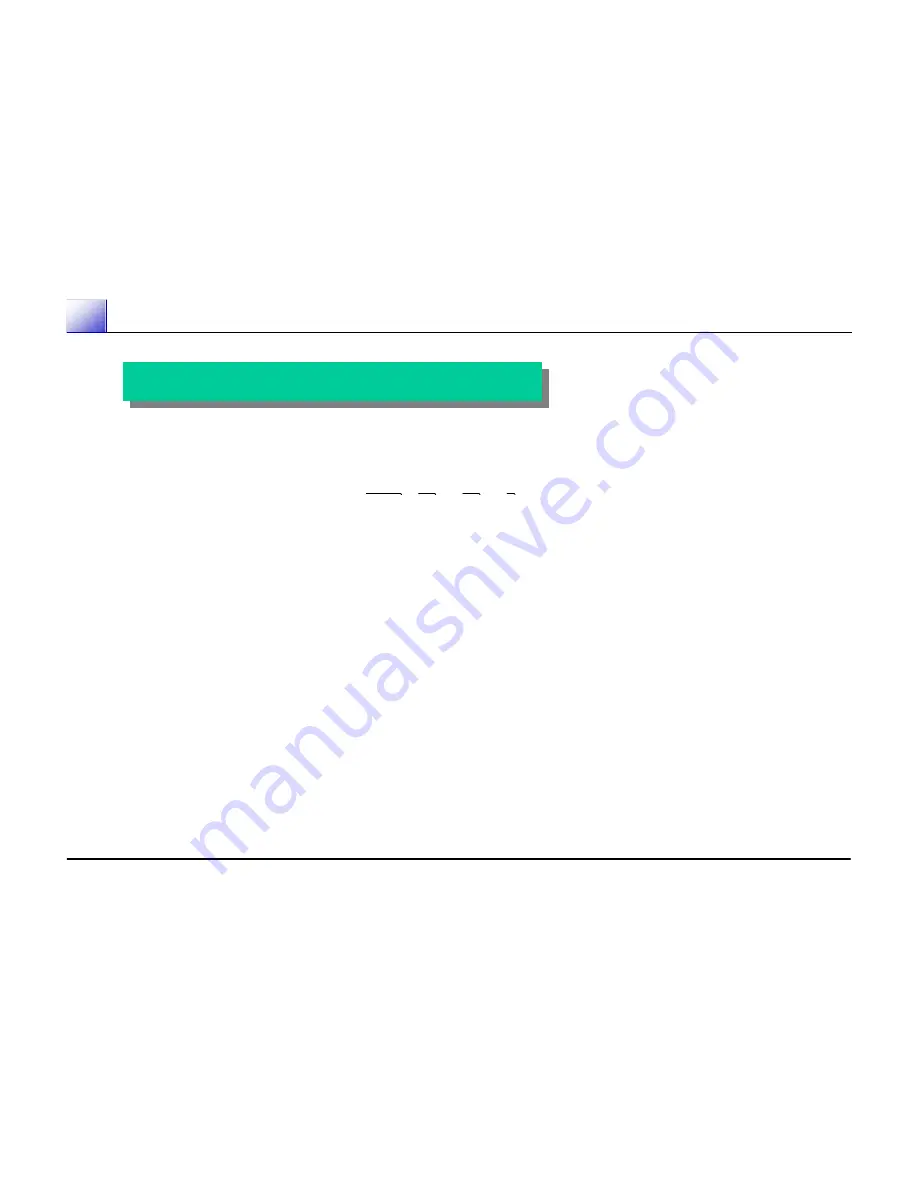
10-2. VCTI SOFT Upgrading method.
10-2. VCTI SOFT Upgrading method.
1) Check the upgrade file.
- 20050202k.bin
software version : 2005
02
02
k
year/
month /date/country
2) VCTI SOFT Upgrade
①
Turn the SET on.
②
Push the “S2” key on the SVC remote controller to set “Show I2C off YES” in TV mode.
Each time you press the “S2” key, the TV will cycle through :
“ Show I2C off NO”
çè
“ Show I2C off YES”
③
Connect Serial cable from PC to P13 Wafer on the SET.
④
Run the “VCT49xyi_start” file in the “VCTI_D2” folder to execute VCTI soft upgrading program.
Summary of Contents for DLP-15D3SHS
Page 7: ...7...
Page 8: ...8...
Page 20: ...20...
Page 21: ...21...
Page 22: ...22...
Page 23: ...23...
Page 24: ...24...
Page 25: ...25...
Page 26: ...26...
Page 27: ...27...
Page 28: ...28...
Page 29: ...29 DLP 15D3SHS DLP 17D3SHS TOP...
Page 30: ...30 DLP 15D3SHS DLP 17D3SHS BOTTOM...
Page 31: ...31 DLP 20D3SHS TOP...
Page 32: ...32 DLP 20D3SHS BOTTOM...
Page 64: ...64 DLP 15D3SHS...
Page 65: ...65 DLP 17D3SHS...
Page 66: ...66 DLP 20D3SHS...
Page 67: ...LCD Projection TV Service Training 13 13 SOFTWARE INSTALL SOFTWARE INSTALL...
Page 69: ...2 Copy FlashUpgrader exe in the PW113 folder to PC...
Page 72: ...2 Click the Setup_Visual_I2C_v3 2b18 file twice to execute...
Page 73: ...3 Progress the Install as shown below Select the YES Y button Select the Next button...
Page 74: ...Select the Next button After check I accept the agreement Choose the Next button...
Page 75: ...Select the Next button Select the Next button...
Page 76: ...Select the Next button Select the Install button...
Page 77: ...Installing Select the Finish button...
Page 79: ...5 Progress the Install as shown below Select the I Agree button Select the Next button...
Page 80: ...Select the Install button Select the Close button...
Page 81: ...6 Copy VCTI_D2 folder to PC in the CD...
Page 82: ...7 Restart the PC 8 Run the LptDrvTest in Micronas folder as shown below...
Page 85: ...LCD Projection TV Service Training 14 14 SOFT UPGRADE SOFT UPGRADE...
Page 87: ...Figure 2 Click twice the PwSDK inf Figure 1 Click the Choose button Figure1 Figure2...
Page 92: ...FIGURE 1 Click the TVT button FIGURE 2 Click the Bootloader button Figure1 Figure2...
Page 93: ...FIGURE 3 Normal condition Figure3 Figure4 FIGURE4 Error condition Repeat 2 progress...




















