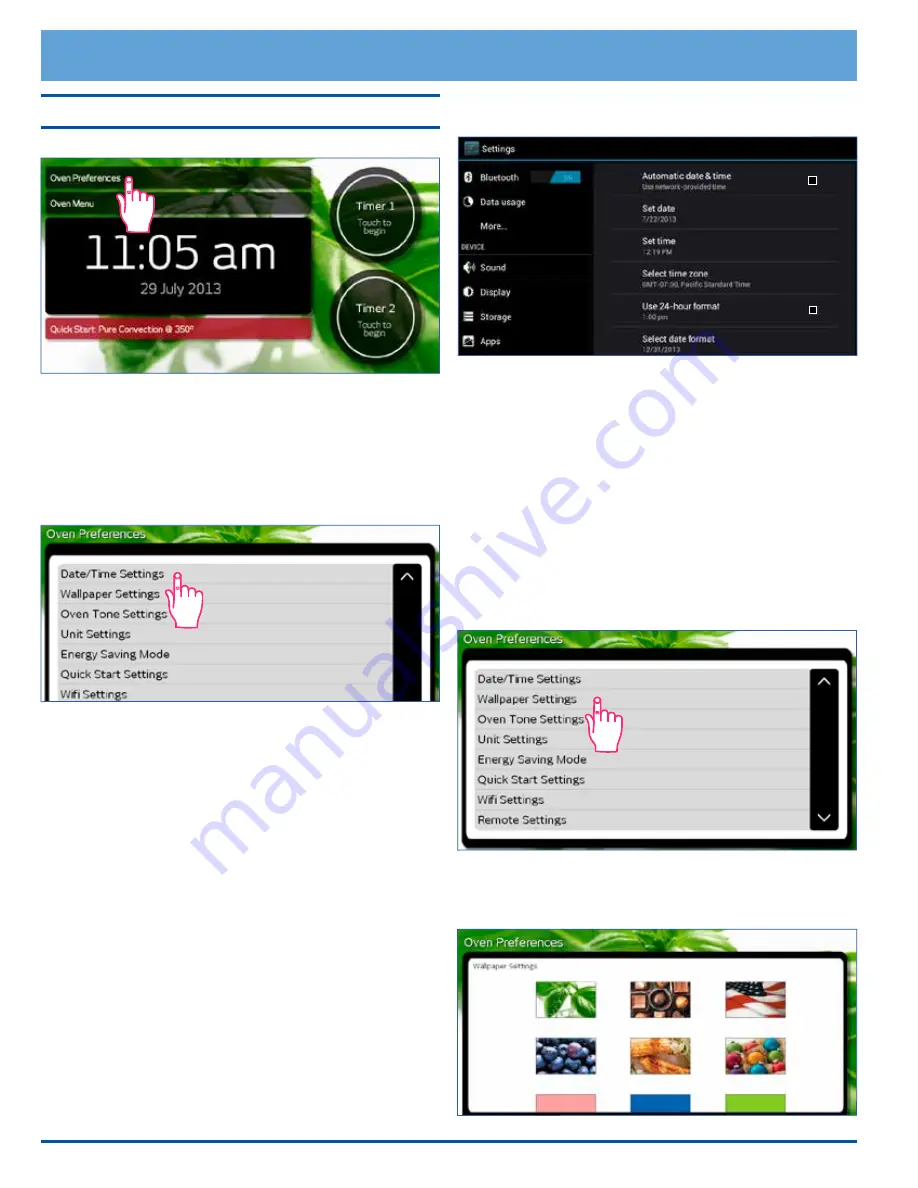
6
Control Panel/Display Settings
•
Touch
Oven Preferences
on the
oven
home screen.
•
The
Oven Preferences
menu will be displayed. Use
the up
(
∧
)
and down
(
∨
)
arrows to view all of the vari-
ous options.
Date/Time Settings Menu
1. From the
Oven Preferences
menu, touch
Date/
Time Settings
.
2.
Touch one of the following selections:
◊
Automatic date & time
- Touch to check or un-
check. This setting is preferred unless WiFi inter
-
net service is not available. If WiFi internet service
is not available, use the
Set date
and
Set time
functions below to set the time and date manually.
◊
Set date
(manual) - Use to manually set the date
only when
Automatic date & time
(above) is
unchecked. Touch the up
(
∧
)
and down
(
∨
)
arrows
to select the date, then touch
Set
.
◊
Set time
(manual)- Use to manually set the time
only when
Automatic date & time
(above) is
unchecked. Touch the up
(
∧
)
and down
(
∨
)
arrows
to select the date, then touch
Set
.
◊
Select time zone
- Touch and “drag” to scroll up
or down to the various time zones. Tap to select.
◊
Use 24-hour forma
t - Touch to check or un-
check. When checked, the oven is set to 24 hour
time, also known as military time. For example,
1:36 PM = 13:36 military time.
◊
Select date format
- Touch to select the pre
-
ferred date format shown on the display.
3.
Touch
BACK
on the control panel to save.
4.
Touch
HOME
to return to the
oven
home screen.
IMPORTANT:
The above menu makes changes to
Android system operations, not just the oven cooking
operations.
Wallpaper Settings (background)
You can select from several different patterns to custom-
ize the background of the touch display.
To change the wallpaper:
1. From the
Oven Preferences
menu, touch
Wallpaper
Settings
.
2.
Touch and “drag” up and down to see the entire selec
-
tion. To select, touch the desired graphic.
NOTE:
The
available backgrounds vary with software version.
Setting Up Your Oven
Summary of Contents for Discovery iQ DYO130PB
Page 2: ... Copyright 2016 Dacor Inc All rights reserved ...
Page 49: ...47 Notes ...
Page 50: ...48 Notes ...
Page 51: ......























