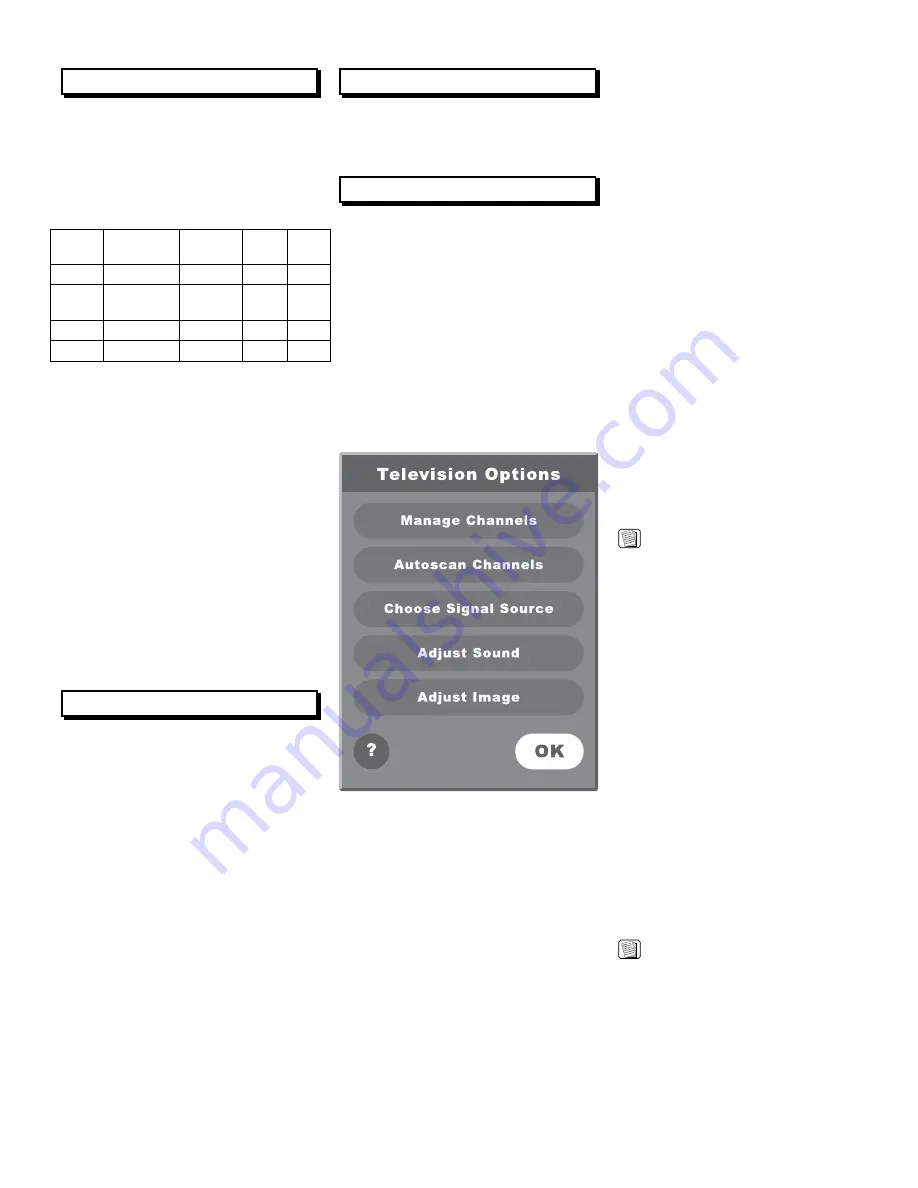
6
7
Adjusting the Image and Sound
In any mode (see Using the DKEC Modes), you
can adjust aspects of the image and the sound
that your DKEC produces. Once made, these
adjustments are in effect for all modes.
The following table shows which image
adjustments are available in each mode:
To adjust the image:
mode
Brightness Contrast Color
Tint
(hue)
TV
●
●
●
●
DVD/
CD
●
●
●
Internet
●
Video
●
●
●
●
1. With the DKEC turned on, press
Options
.
2. Select
Adjust Image
.
3. Select the image adjustment that you want
to make. (See the table above to see which
adjustments are available in each mode.)
4. Use the navigation buttons to move the
slider, or use the stylus to tap the desired
setting.
5. Repeat for other image adjustments.
6. Choose
OK
.
To adjust the sound:
1. With the DKEC turned on, press
Options
.
2. Select
Adjust Sound
.
3. Select the sound attribute that you want to
adjust.
4. Use the navigation buttons to move the
slider, or use the stylus to tap the desired
setting.
5. Repeat for other sound attributes.
6. Choose
OK
.
Stylus & Touch Screen
While in Internet Mode, you can use the stylus
to tap links, select items, and scroll pages.
Always use the stylus rather than a finger,
fingernail or other implement.
The stylus is
specially weighted for best results, makes it
easier to select smaller links on Web pages, and
helps keep the touch screen clean.
To navigate using the stylus:
•
Tap a link or button to go to that Web page.
•
Tap a check box to mark or clear it.
•
Tap a text box to select it.
•
Tap the arrow of a drop-down list to display
the options, then tap an item in the list.
•
Drag a scroll bar to scroll the Web page.
Using the DKEC modes
The DKEC is a television, DVD & CD player,
Internet browser, home video monitor and
FM Radio—all in one device. These separate
“modes” are explained below.
The DKEC is a 125-channel, cable-ready
television. Before you view television channels
on your DKEC, you must select the signal
source. Also, you can program the television
channels that are available in your area.
Choosing the Television Signal Source
For your DKEC to work properly in Television
Mode, you need to select the signal source that
is plugged into the DKEC.
To select the television signal source:
1. If not already in Television Mode, press
Television
.
2. Press
Options
. The Television Options
menu is displayed.
Television Options Menu
3. From the Television Options menu, select
Choose Signal Source
.
4. Select
Cable
or
Antenna
to match the
source of the TV signal that you have
connected to the DKEC.
5. Choose
OK
.
Satellite Television Service
The DKEC supports satellite television service;
however, when using satellite service, the DKEC
remote or keyboard cannot be used to change
channels. Continue to use your existing remote
control with the set-top box.
Your satellite signal may come in through the
TV
In
coxial connection or the
S-Video
jack in the
back of the DKEC.
Television mode
To access a signal from the TV In
connection:
•
To set a satellite signal source coming
in through the TV In coaxial connection,
select the
Cable
option when choosing the
Signal Source.
•
You may also want to remove all the
DKEC channels except 3 or 4 (if needed)
to prevent the C/- buttons from
having any effect.
•
Use your existing remote control with the
set-top box to change channels.
To access a a signal from the S-Video
connection:
•
To access a satellite (or Digital Cable)
signal coming through the S-Video jacks,
switch to Video mode to watch television.
•
Press the Video mode button repeatedly to
toggle between the composite and S-Video
video signals.
•
Use your existing remote control with the
set-top box to change channels.
programming the Television Channels
The Autoscan Channels feature allows you to
easily configure the DKEC to show only the
television channels that are available in your
area.
To Autoscan for Television Channels:
NOTE:
Do not perform Autoscan if your DKEC is not
connected to a television signal source.
1. If not already in Television Mode, press
Television
.
2. Press
Options
. The Television Options
menu is displayed.
3. Select
Autoscan Channels
.
4. Choose
OK
.
The DKEC automatically scans for
television channels available in your area.
This may take a few moments. When the
scan is complete, the TV tunes to the first
available channel.
Changing Channels
You can change television channels on your
DKEC using either of the following methods.
To change channels:
•
Using the number keys, enter the channel
number that you want to view. After a few
seconds, the new channel appears.
–Or–
•
Press
Channel –/+
to switch to the desired
channel.
NOTE:
program the channels before using the
Channel –/+ keys to avoid changing to
channels without any content (static). See
programming the Television Channels.
Summary of Contents for 65513REV.B
Page 22: ...20 Notes ...
























