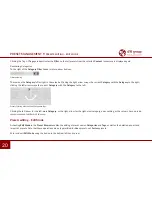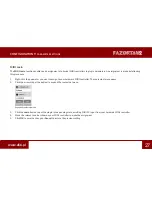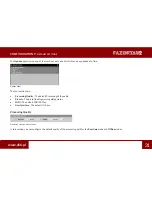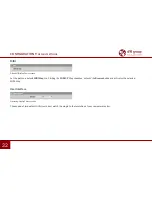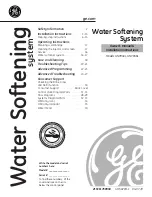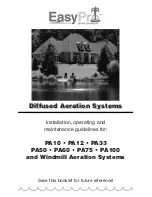31
www.d16.pl
cOnfiguRatiOn
•
default settings
The
Options
panel is made up of four sections, only one of which can be expanded at a time.
Options Panel
The four sections are:
•
Processing Quality
- The default Processing Path quality
•
Presets
- The preset loading warning dialog status
•
MIDI
- The default MIDI CC Map
•
User Interface
- The default GUI size
Processing Quality
Processing Quality Choice Section
In this section, you can configure the default quality of the processing path for the
Real-time
mode and
Offline
modes.