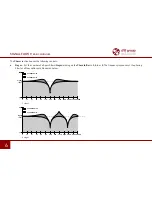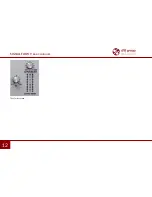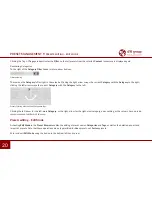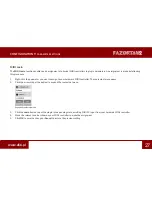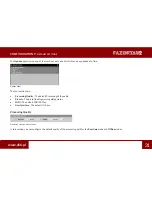16
www.d16.pl
pReset management
•
BROwsing pResets
Content
Select preset resources for browsing. There are two resources available:
•
Factory
– The presets that are included with the plugin.
Factory
presets are read-only (ie, they can’t be overwritten).
•
User
– Presets created by the user.
User
presets can be freely modified, backed up as files, shared with others, etc.
Selecting a single
Content
resource narrows the filtered preset list down to presets from that resource only.
Preset Filters
The browser enables classification of presets through the use of
Categories
and
Tags
, in order to facilitate filtering of the
Results
list.
Preset Browser Category Filters