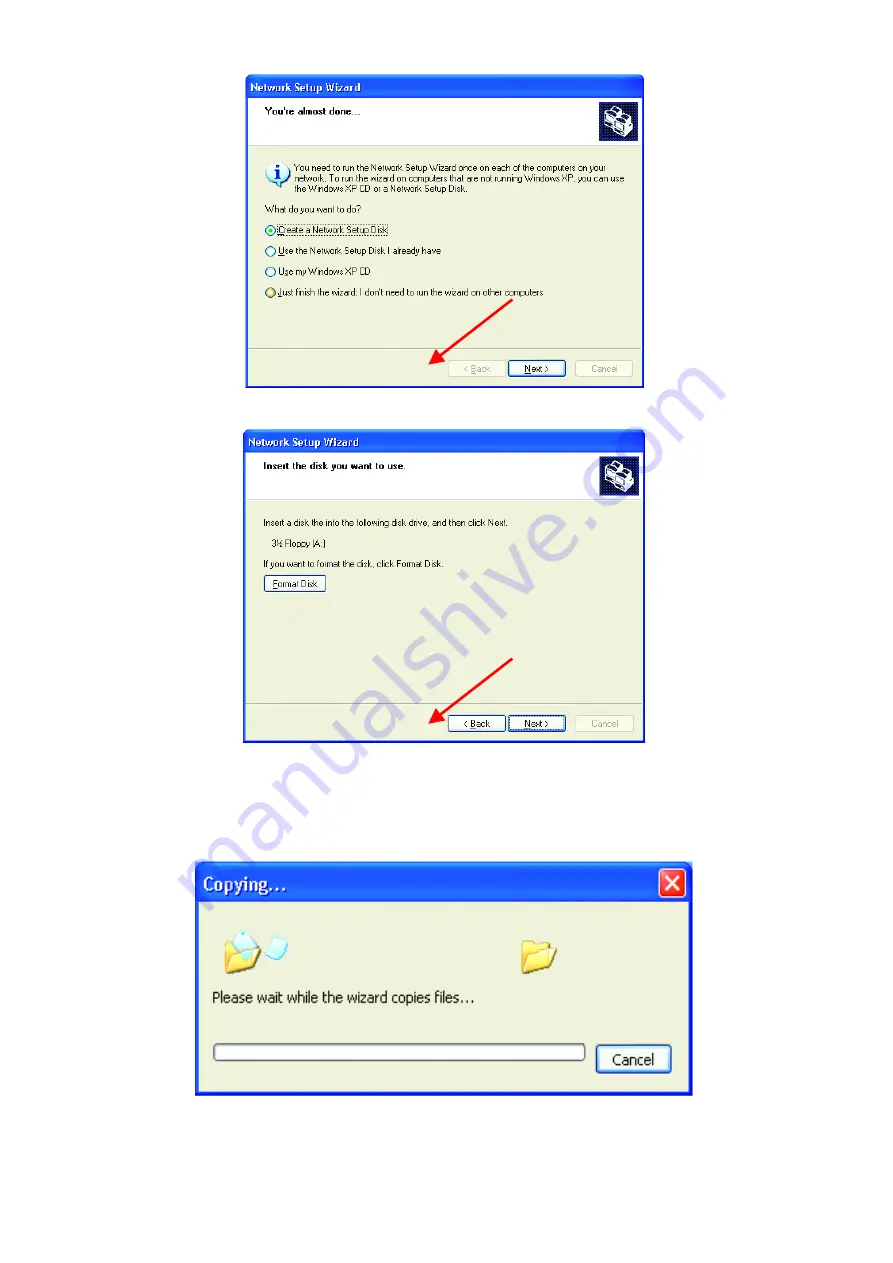
•
In the window below, select the best option. In this example,
“Create a Network Setup Disk”
has
been selected. You will run this disk on each of the computers on your network.
Click Next
.
•
Insert a disk into the Floppy Disk Drive, in this case drive
“A:”
Format the disk if you wish, and
Click
Next.
Networking Basics
•
Please wait while the wizard copies the files.
•
Please read the information under
Here’s how
in the screen below. After you complete the
Network
Setup Wizard
you will use the
Network Setup Disk
to run the
Network Setup Wizard
once on each
of the computers on your network. To continue
Click Next
.
Summary of Contents for WUS-B12
Page 1: ...WUS B12 2 4 GHz Wireless USB Adapter Manual Rev 042003 Building Networks for People ...
Page 11: ......
Page 22: ...22 z Click on Device Manager z Click on Network adapters ...
Page 31: ...Using the Configuration Utility for Windows XP continued z Click on the Wireless Networks tab ...
Page 35: ......




















