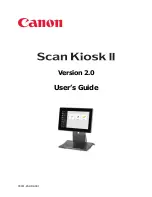Summary of Contents for WUS-B12
Page 1: ...WUS B12 2 4 GHz Wireless USB Adapter Manual Rev 042003 Building Networks for People ...
Page 11: ......
Page 22: ...22 z Click on Device Manager z Click on Network adapters ...
Page 31: ...Using the Configuration Utility for Windows XP continued z Click on the Wireless Networks tab ...
Page 35: ......