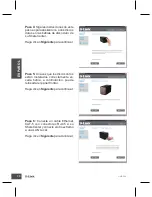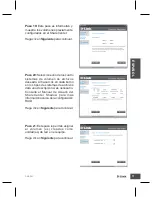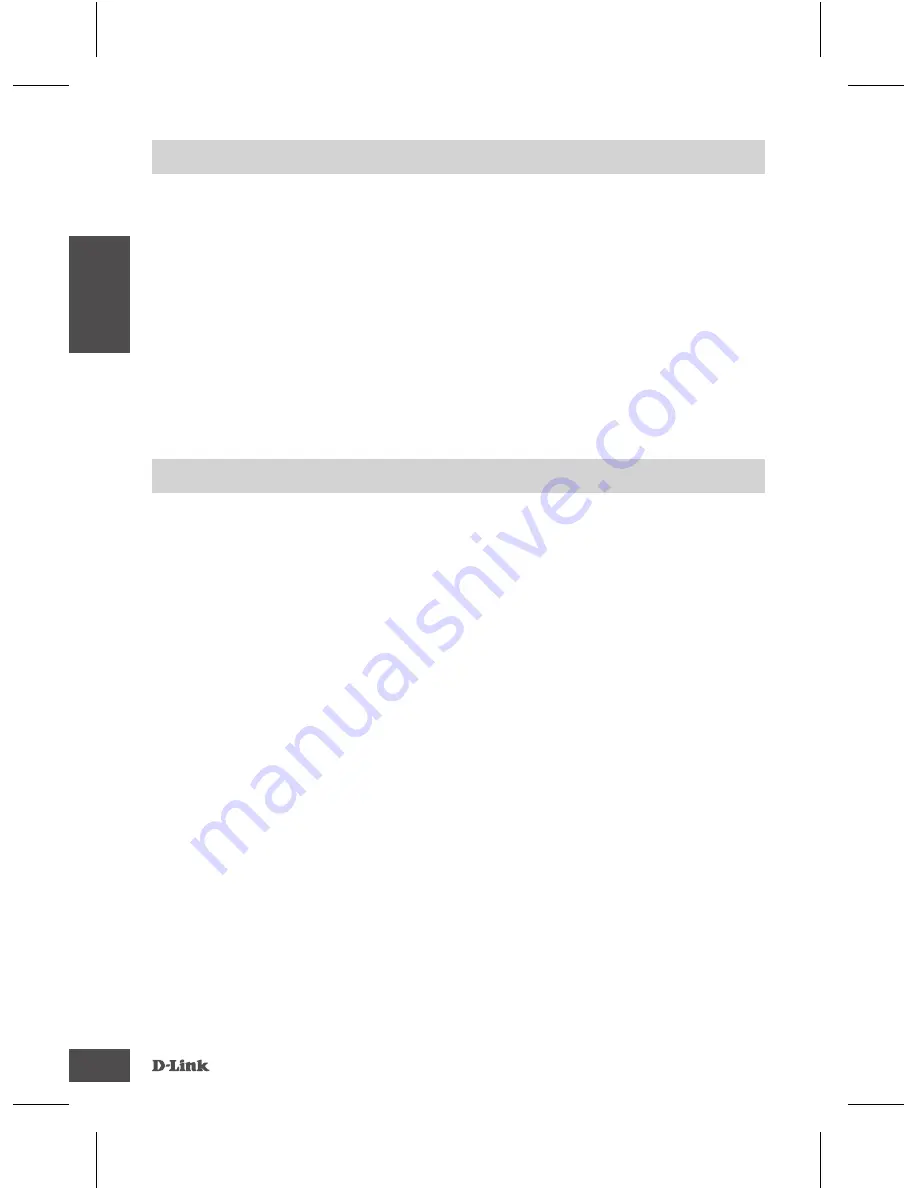
dnS-325
38
P
YC
C
КИ
Й
Requerimientos del Sistema
технИЧеская поддеРЖка
оФИсы
обновления программного обеспечения и документация доступны на Интернет-сайте d-link.
d-link предоставляет бесплатную поддержку для клиентов
в течение гарантийного срока.
клиенты могут обратиться в группу технической поддержки d-link по телефону или через
Интернет.
Техническая поддержка D-Link:
+7(495) 744-00-99
Техническая поддержка через Интернет
http://www.dlink.ru
e-mail: [email protected]
Украина,
04080 г. киев , ул. Межигорская, 87-а, офис 18
тел.: +38 (044) 545-64-40
e-mail: [email protected]
Беларусь
220114, г. Минск, проспект независимости,
169 , бЦ "XXI век"
тел.: +375(17) 218-13-65
e-mail: [email protected]
Казахстан,
050008, г. алматы, ул. курмангазы, дом 143
(уг. Муканова)
тел./факс: +7 727 378-55-90
e-mail: [email protected]
Узбекистан
100015, г.ташкент, ул. нукусская, 89
тел./Факс: +998 (71) 120-3770, 150-2646
e-mail: [email protected]
Армения
0038, г. ереван, ул. абеляна, 6/1, 4 этаж
тел./Факс: + 374 (10) 398-667
e-mail: [email protected]
Грузия
0162, г. тбилиси,
проспект Чавчавадзе 74, 10 этаж
тел./Факс: + 995 (32) 244-563
Lietuva
09120, Vilnius, Žirmūnų 139-303
tel./faks. +370 (5) 236-3629
e-mail: [email protected]
Eesti
peterburi tee 46-205
11415, tallinn, eesti , susi Bürookeskus
tel +372 613 9771
e-mail: [email protected]
Latvija
mazā nometņu 45/53 (ieeja no nāras ielas)
lV-1002, Rīga
tel.: +371 6 7618703 +371 6 7618703
e-pasts: [email protected]
Summary of Contents for ShareCenter Shadow DNS-325
Page 111: ...DNS 325 111 NOTES ...