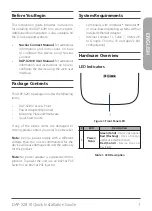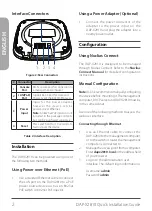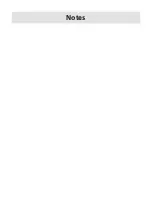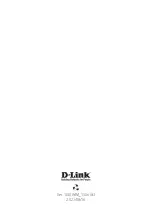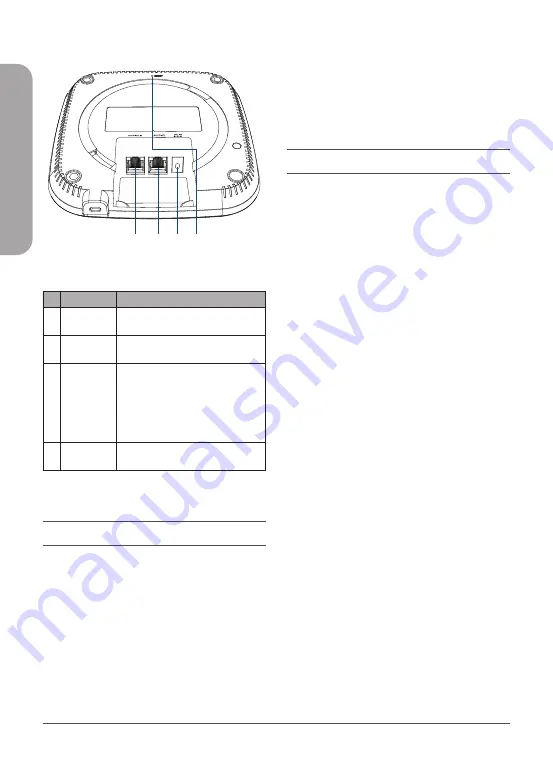
2
DAP-X2810 Quick Installation Guide
ENGLISH
Interface Connectors
Figure 2: Rear Connectors
# Connector
Description
1
Console
Port
RJ45 console port for connection to
a management computer.
2 LAN(PoE)
Port
Gigabit RJ-45 port for data and
Power over Ethernet (PoE) power.
3
Power
Input
Input for the power adapter,
however the device can be
powered over Ethernet.
Note:
An 802.3at PoE injector is not
included in the package contents,
but can be purchased separately.
4
Reset
Press and hold for 10 seconds to
factory reset the device.
Table 2: Interface Description
Installation
The DAP-X2810 can be powered using one of
the following two methods:
Using Power over Ethernet (PoE)
1.
Use a standard Ethernet cable to connect
the LAN port on the DAP-X2810 to a PoE
power source device such as an 802.3at
PoE switch or 802.3at PoE injector.
1
3
Using a Power Adapter (Optional)
1.
Connect the power connector of the
adapter to the power input on the
DAP-X2810 and plug the adapter into a
nearby power outlet.
Configuration
Using Nuclias Connect
The DAP-X2810 is designed to be managed
through Nuclias Connect. Refer to the
Nuclias
Connect Manual
for detailed configuration
instructions.
Manual Configuration
Note:
D-Link recommends manually configuring
the device before mounting it. The management
computer, DHCP server and DAP-X2810 must be
in the same subnet.
Use one of the following methods to access the
web user interface:
Connecting through Ethernet
1.
Use an Ethernet cable to connect the
DAP-X2810 to the management computer,
or to the switch or router the management
computer is connected to.
2.
Manage the access point from a computer.
Enter
dapx2810.local
in the address field
of your browser.
3.
Log in to the administration user
interface. The default login information is
Username:
admin
Password:
admin
2
4