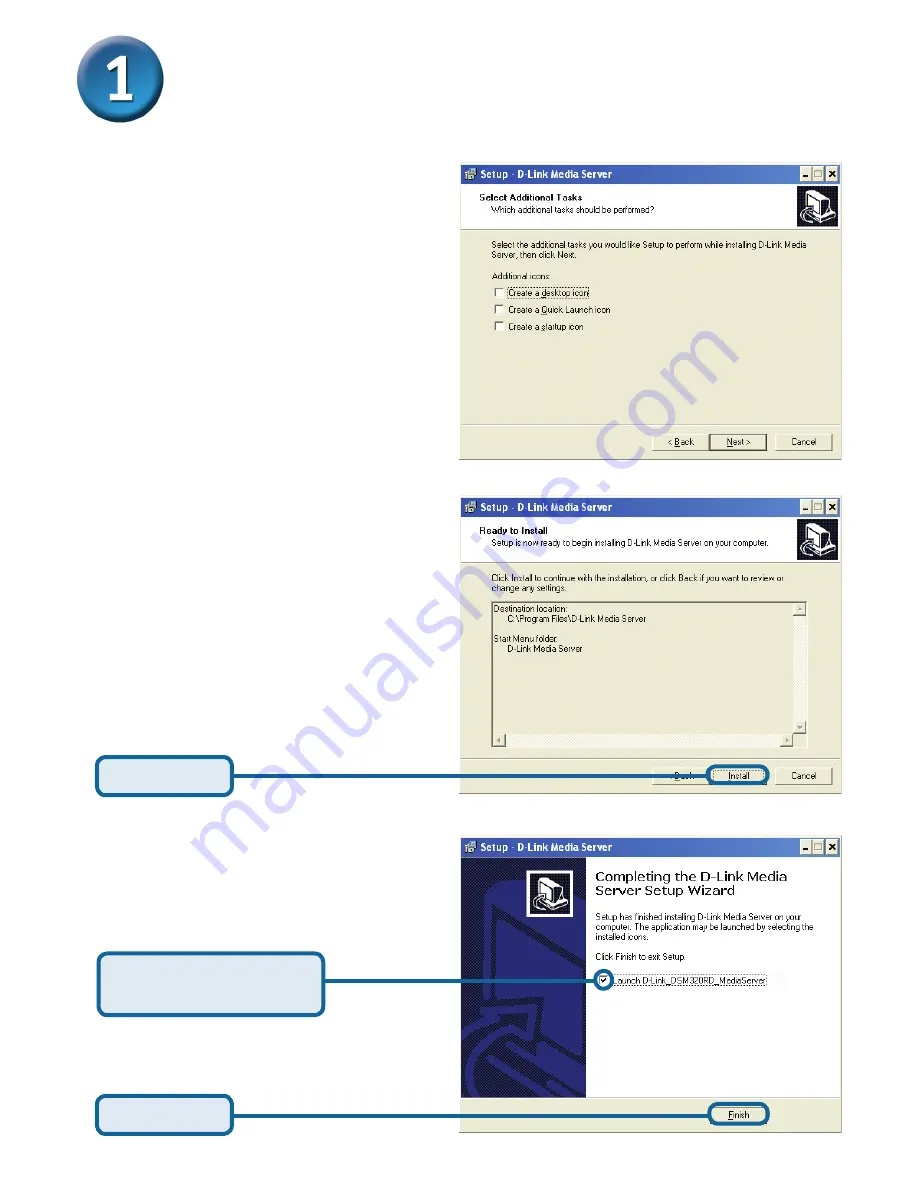
5
Check
Launch D-Link
®
Media Server
Installing the D-Link
®
Media Server
Software (continued)
The necessary software will be
copied to the specified locations
on your computer.
Click
Install
Click
Finish
Select the icons you want created.
Select
Create a desktop
icon
to access the program from your
desktop.
Select
Create a Quick Launch
icon
to access the program from
your taskbar.
Select
Create a startup
icon
so
the program launches on startup.
Summary of Contents for MediaLounge DSM-320RD
Page 1: ...Ver Version 1 3 ...
Page 23: ...23 Notes ...




















