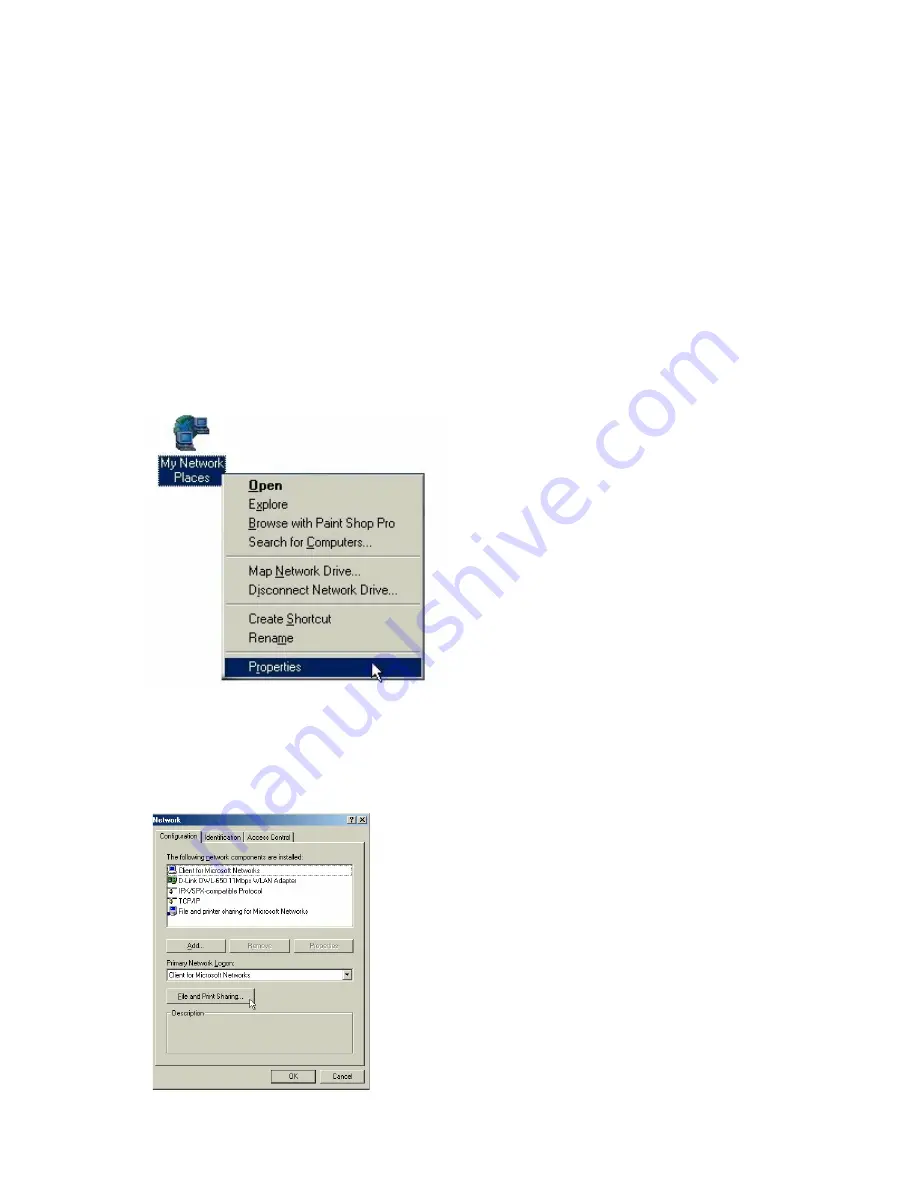
NETWORKING BASICS
Sharing Files
With your computers connected together on a network, you
may now open and save files on another computer. You will
be able to specify particular folders or disk drives to "share"
and even password protect them. The steps below will enable
you to share specific files and folders with other computers on
your network.
A. On your Desktop, right-click the icon "Network
Places" and select "Properties" from the context menu.
B. This dialog box is where you will come to configure most
of your computers network settings. It is also available through
the "Network" icon in the Control Panel.
C. Click the "File and Print Sharing·" button.
41
Summary of Contents for DWL-500
Page 1: ...DWL 500 PCI Wireless Adapter User s Manual ...
Page 25: ...TROUBLESHOOTING 21 B Double click on System ...
Page 32: ...TROUBLESHOOTING CHECKING PCMCIA SOCKET CONTROLLER A Goto START SETTINGS CONTROLPANEL 28 ...
Page 33: ...TROUBLESHOOTING CHECKING PCMCIA SOCKET CONTROLLER cont 29 B Double click on System ...
Page 80: ...76 ...






























