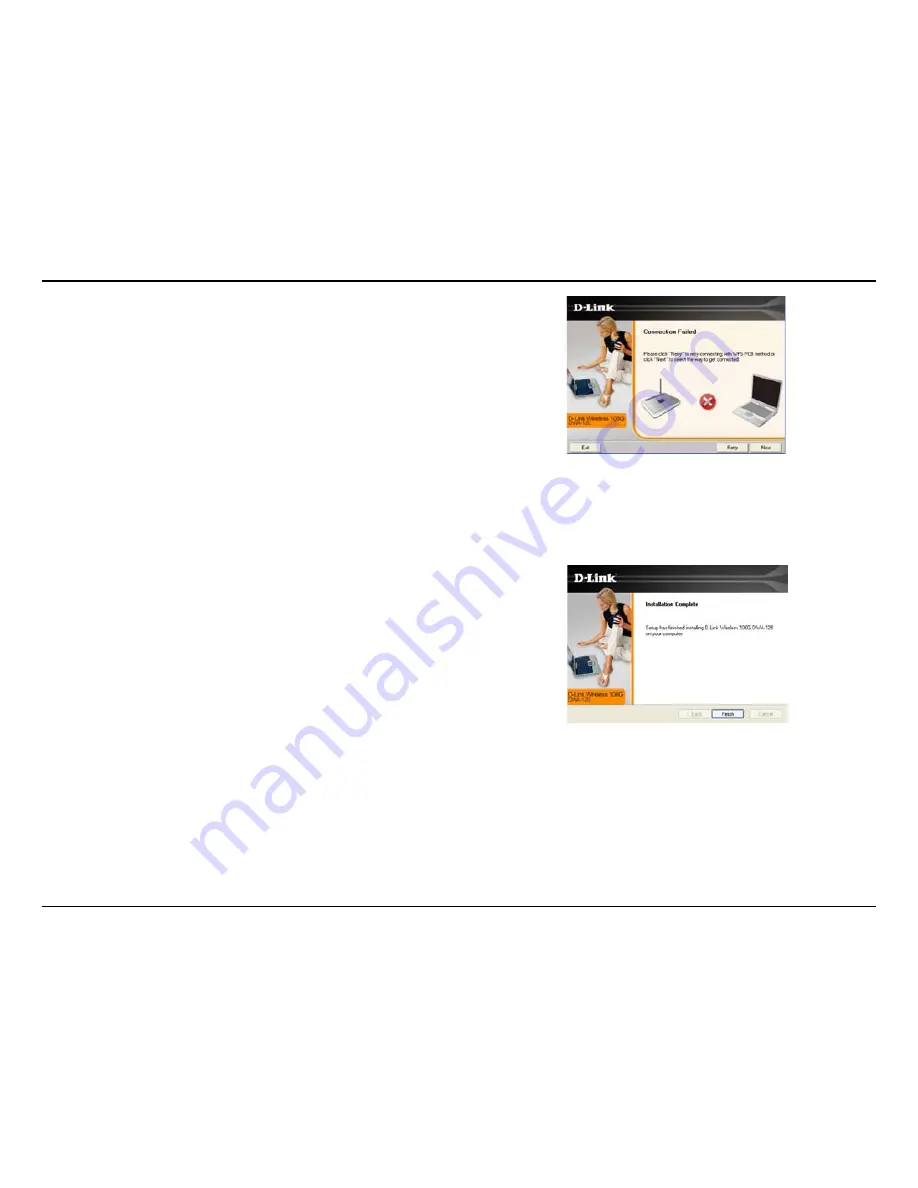
17
D-Link DWA-120 User Manual
Section 2 - Installation
If you encounter failure of WPS, below page will show.
Click
“Retry”
to re-connect to your wireless network with WPS.
Click
“Next”
to select the way you want to get
connected to your wireless network.
Click
”Exit ”
to complete the installation.
Click
“Finish”
to complete.
Summary of Contents for DWA-120
Page 1: ......
Page 60: ...60 D Link DWA 120 User Manual Version 1 20 2008 10 27 ...
















































