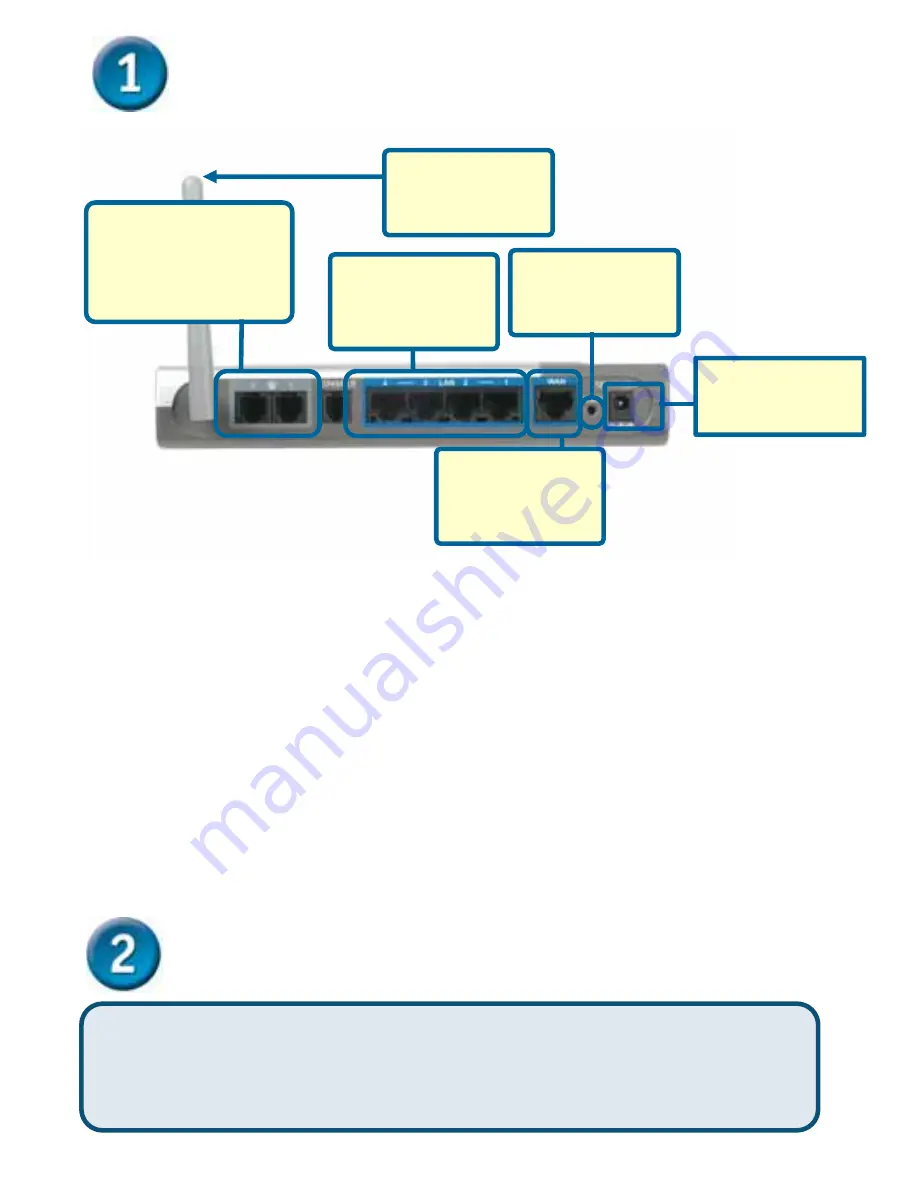
2
Connecting the Router to your Computer
Reset
Push to return to
factory settings
LAN Ports
Connect to the
LAN and other
computers
WAN Port
Connect to the
WAN (Internet)
Connect to
your phones
using standard phone
cabling
Phone Connections
Antenna
Ensures good
wireless reception
Power Input
Connect to AC
Adapter
A.
First, connect the power adapter to the power input at the back
panel of the DVG-G1402S and then plug the other end of the
power adapter to a wall outlet or power strip. On the front of the
device, the Power LED will turn ON to indicate proper operation.
B.
Insert one end of the Ethernet cable into an Ethernet (LAN) port
on the back panel of the DVG-G1402S and the other end of the
cable to an Ethernet Adapter or available Ethernet port on your
computer.
C.
Insert one end of the Ethernet Cable (blue) to the LAN or
Ethernet port on your Cable or DSL modem, and then connect
the other end of the cable to the WAN port of the DVG-G1402S.
D.
Check the LED display on the front of the Router to confirm that
the connections have been made.
Configure IP Settings
To connect to the network, make sure the network adapter in
your computer is configured properly. Here’s how to configure
the network adapter to obtain an IP address automatically for
the DVG-G1402S Wireless VoIP Router.

















