Reviews:
No comments
Related manuals for DVG-G1402S - Wireless Broadband VoIP Router

Univerge SV8100
Brand: NEC Pages: 44

MDS 4710M
Brand: GE Pages: 6

MMAC-5FNB
Brand: Cabletron Systems Pages: 21

G-DRIVE ev ATC
Brand: G-Technology Pages: 35

540 Series
Brand: i-MO Pages: 58

X-Series
Brand: Pakedge Device & Software Pages: 20

SANbox 6142
Brand: Qlogic Pages: 2

iSR6142
Brand: Qlogic Pages: 172

ATLAS 550
Brand: ADTRAN Pages: 2

SPEEDLAN 4100
Brand: Wave Wireless Networking Pages: 167

FNSW-1600P
Brand: Planet Pages: 16

ND8212W
Brand: Vivotek Pages: 46

AOC-USAS-H8ir
Brand: Supero Pages: 54

AP-952X
Brand: LanReady Pages: 40

MINISTACK STX
Brand: OWC Pages: 8

X5
Brand: 3Com Pages: 2
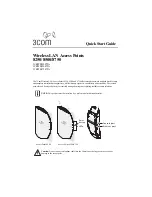
3CRWE825075A
Brand: 3Com Pages: 8

AirProtect Enterprise Engine 6100
Brand: 3Com Pages: 12























