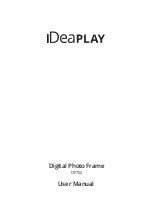D-Link DSM-210 - Wireless Internet Photo Frame, User Manual
The D-Link DSM-210 Wireless Internet Photo Frame offers a stunning display for your cherished memories. Easily set up and personalize your frame with the included Quick Installation Manual. To access the full manual for expert tips and tricks, simply download it for free from manualshive.com. Enjoy hassle-free instruction and make the most out of your photo frame experience.