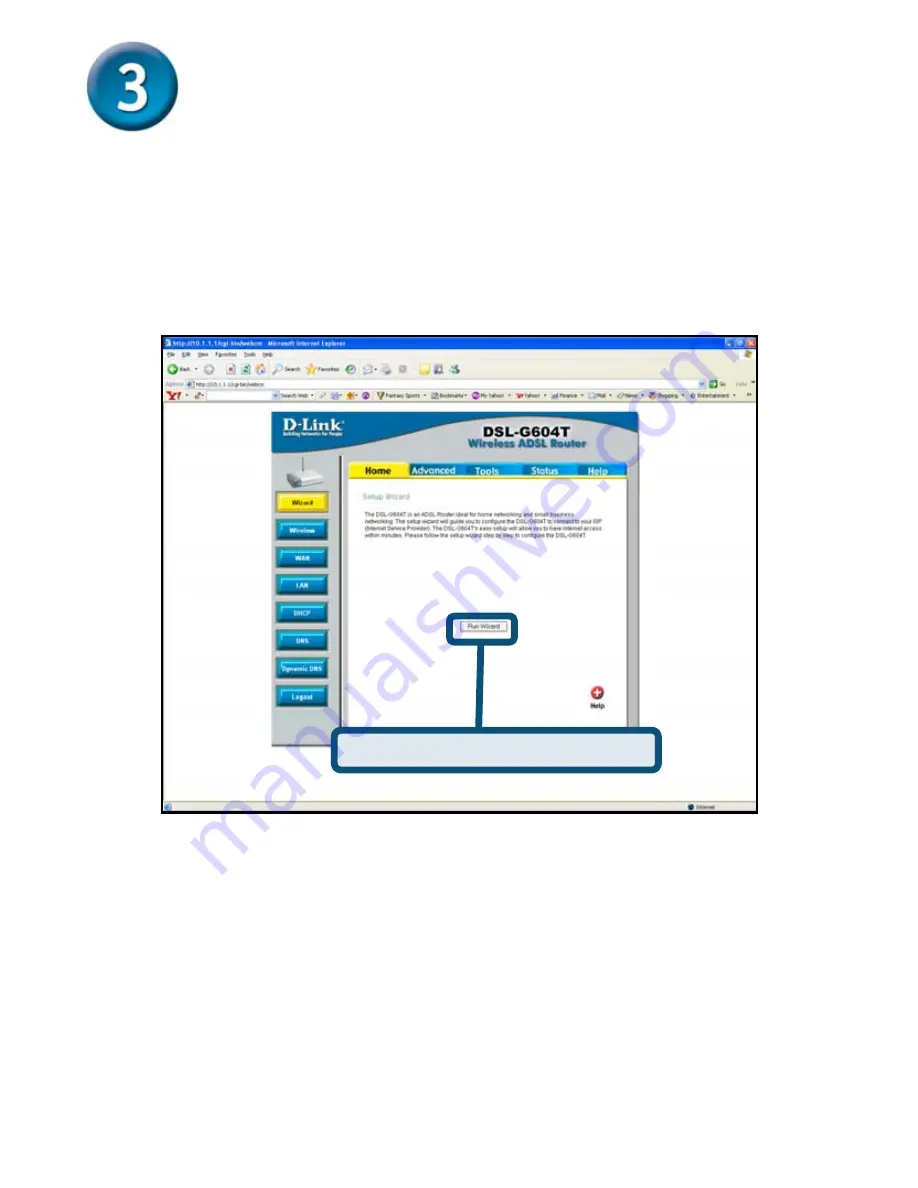
15
Configuring the Router via the
Web Interface
Once you have logged in, the Home directory tab is prominent with the setup
Wizard window displayed. Most users will be able to use the setup wizard to
establish the ADSL connection to your ADSL Internet Service Provider (ISP). To
begin using the setup wizard, click on the Run Wizard button in the middle of
the web page.
A pop-up window will appear. This pop-up window is the Setup Wizard. The
Setup Wizard procedure consists of four general steps:
1.
Choose your time zone.
2.
Set Internet connection.
3.
Set wireless configuration.
4.
Save and restart.
When you setup the Internet connection, you will need to enter the information
provided to you from your ISP. The type of information you need depends on
the type of connection you are setting up.
Click the
Run Wizard
button.


























