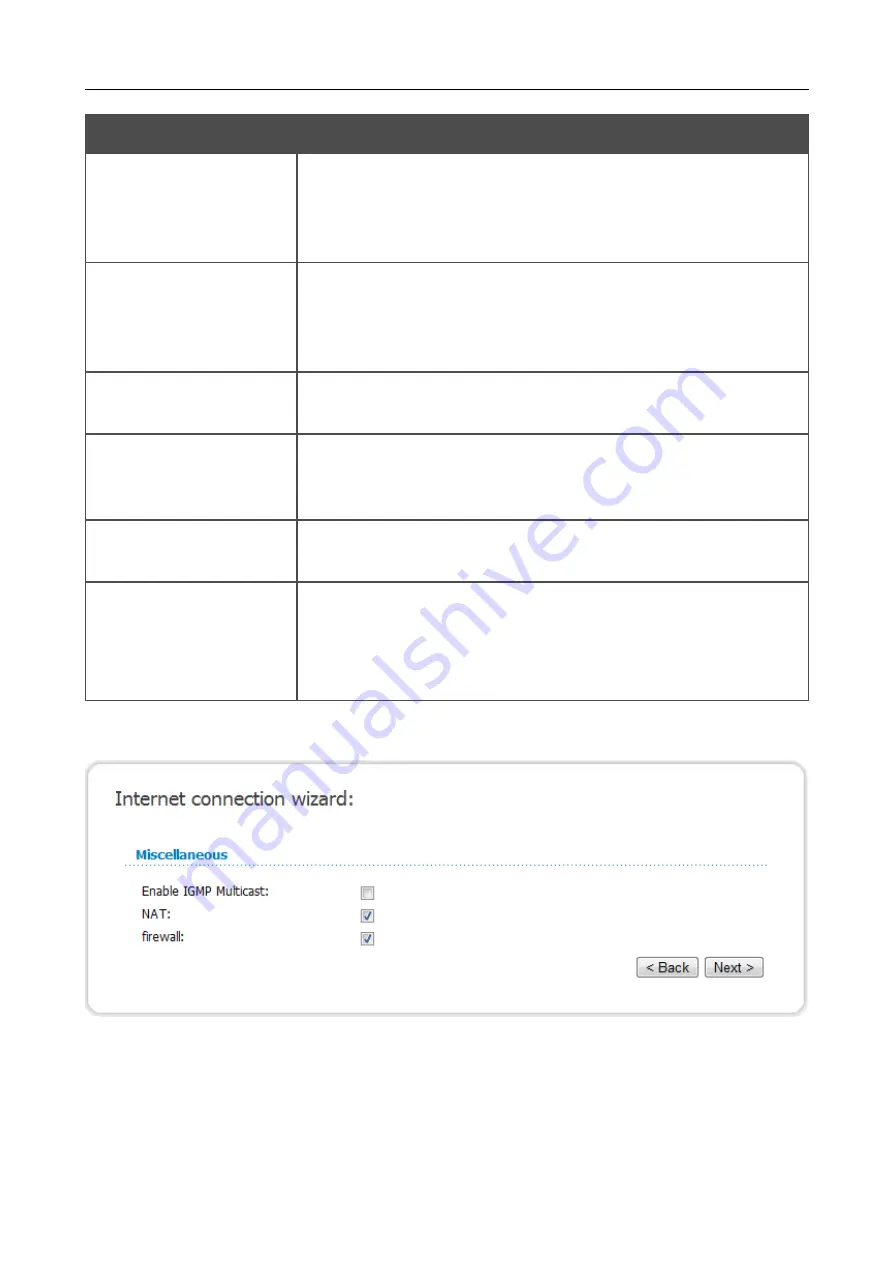
DSL-2540U
ADSL/Ethernet Router with Built-in Switch
User Manual
Configuring via Web-based Interface
Parameter
Description
Keep Alive
Select the checkbox if you want the router to
keep you connected to
your ISP even when the connection has been inactive for a specified
period of time. When the checkbox is selected, the
LCP interval
and
LCP fails
fields are available. Specify the required values.
Dial on demand
Select the checkbox if you want the router to establish connection to
the Internet on demand. In the
Maximum idle time
field, specify a
period of inactivity (in seconds) after which the connection should
be terminated.
PPP IP extension
This option is used by some ISPs. Contact your ISP to clarify if this
checkbox needs to be enabled.
Use Static IP Address
Select the checkbox if you want to use a static IP address to access
the Internet. In the
Static IP Address
field displayed when the
checkbox is selected, specify a static IP address.
PPP debug
Select the checkbox if you want to log
all data on PPP connection
debugging.
PPPoE pass through
Displayed for the
PPPoE
type only.
Select the checkbox if you want to allow PPPoE clients of
computers from your LAN to connect to the Internet through this
PPPoE connection of the router.
Click the
Next
button to continue.
If needed, change the connection settings available in the
Miscellaneous
section.
Figure 23. Configuring PPPoE WAN connection.
Page
28
of 86















































