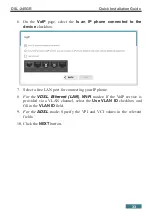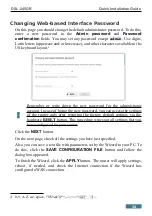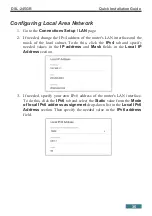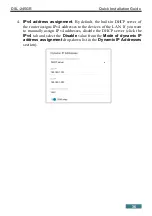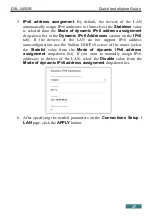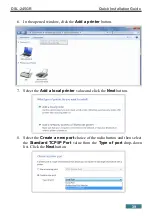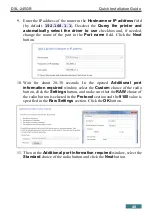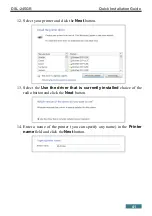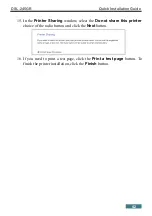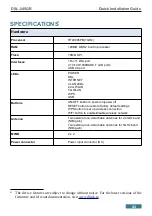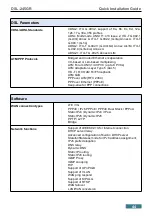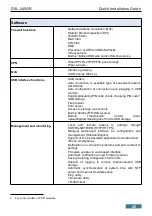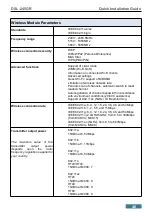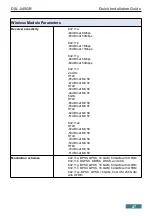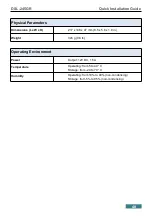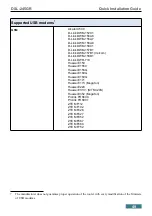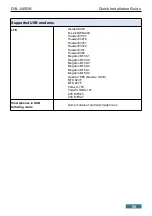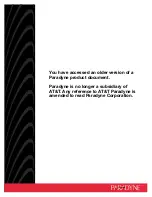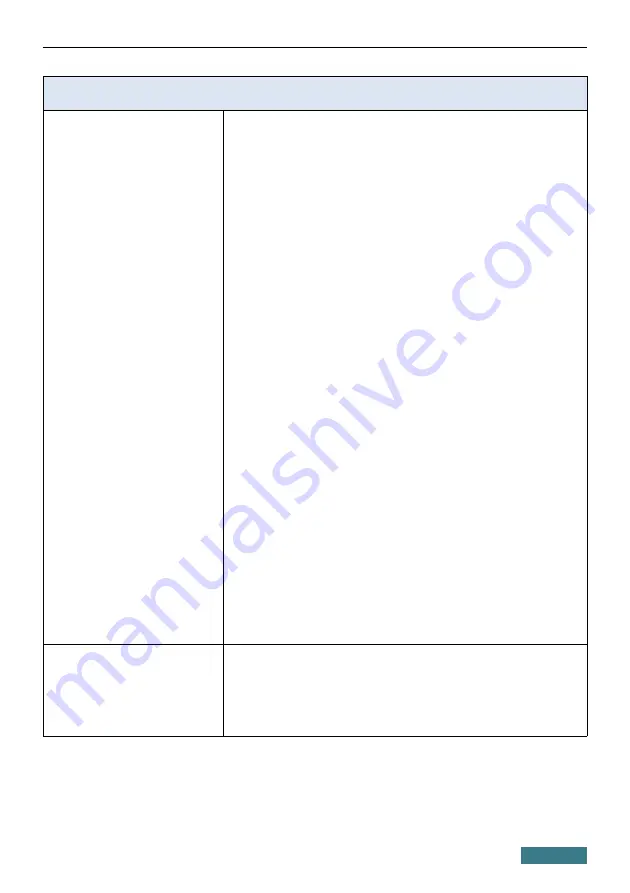
DSL-245GR
Quick Installation Guide
Wireless Module Parameters
Receiver sensitivity
·
802.11a
-86dBm at 6Mbps
-65dBm at 54Mbps
·
802.11b
-90dBm at 1Mbps
-76dBm at 11Mbps
·
802.11g
-86dBm at 6Mbps
-68dBm at 54Mbps
·
802.11n
2.4GHz
HT20
-85dBm at MCS0
-67dBm at MCS7
HT40
-82dBm at MCS0
-64dBm at MCS7
5GHz
HT20
-85dBm at MCS0
-65dBm at MCS7
HT40
-82dBm at MCS0
-61dBm at MCS7
·
802.11ac
HT20
-82dBm at MCS0
-59dBm at MCS8
HT40
-79dBm at MCS0
-54dBm at MCS9
HT80
-76dBm at MCS0
-51dBm at MCS9
Modulation schemes
·
802.11a: BPSK, QPSK, 16 QAM, 64 QAM with OFDM
·
802.11b: DQPSK, DBPSK, DSSS, and CCK
·
802.11g: BPSK, QPSK, 16 QAM, 64 QAM with OFDM
·
802.11n: BPSK, QPSK, 16 QAM, 64 QAM with OFDM
·
802.11ac: BPSK, QPSK, 16 QAM, 64 QAM, 256 QAM
with OFDM
47