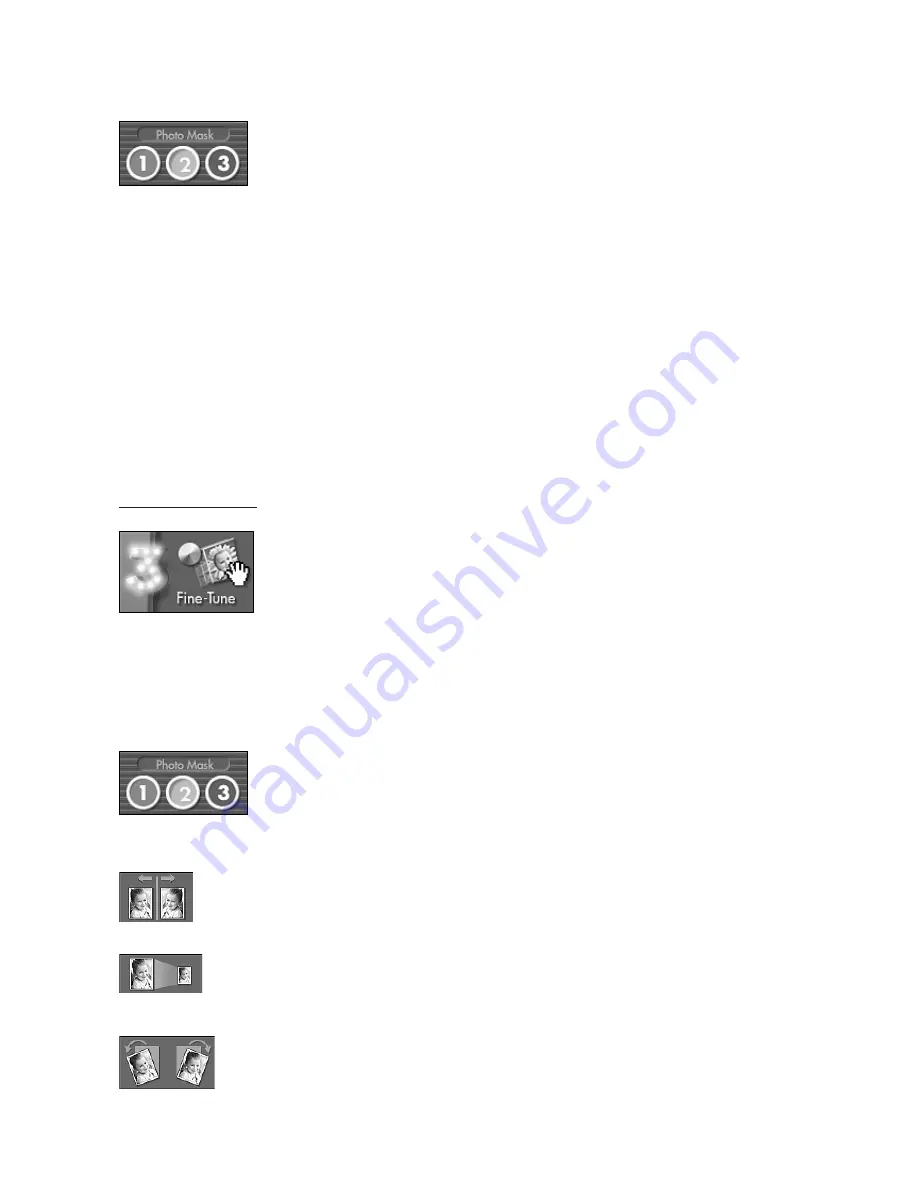
32
Photo Mask
–
Click on the respective button to insert an image into the associated mask. All three of these
buttons may not be available. If your selected template only has one mask, only the first button
will be available.
Use the pull-down to select an album. Select “New” to create a new one. Albums contain
thumbnail links to images stored on your system. Click
Open
to add photos to an album. Click
Acquire
to capture images from external devices. Click
Delete
to remove a thumbnail from an
album (you can also choose to delete the source file).
Once you select a photo, it will appear within the appropriate mask on the screen. Click the other
Photo Mask
buttons and select other photos. Remember, you can only select as many photos as
there are masks on your template.
Step 3: Fine-Tune
– Even though your selected photos are inserted into the template, they likely need to be altered in a
few ways so that they look like they’re naturally part of the scene. You can make these adjustments
on the Fine-Tune Screen. Click the
Fine-Tune
icon to get to this screen.
From this screen, you can apply various edits and enhancements to each included image.
– Select an image from the
Photo Mask
buttons. Once you’ve selected an image, any changes you
make will be applied to that image only.
– This command flips the selected image so that it looks like a mirror image.
– These buttons make the selected image larger or smaller within the template.


















