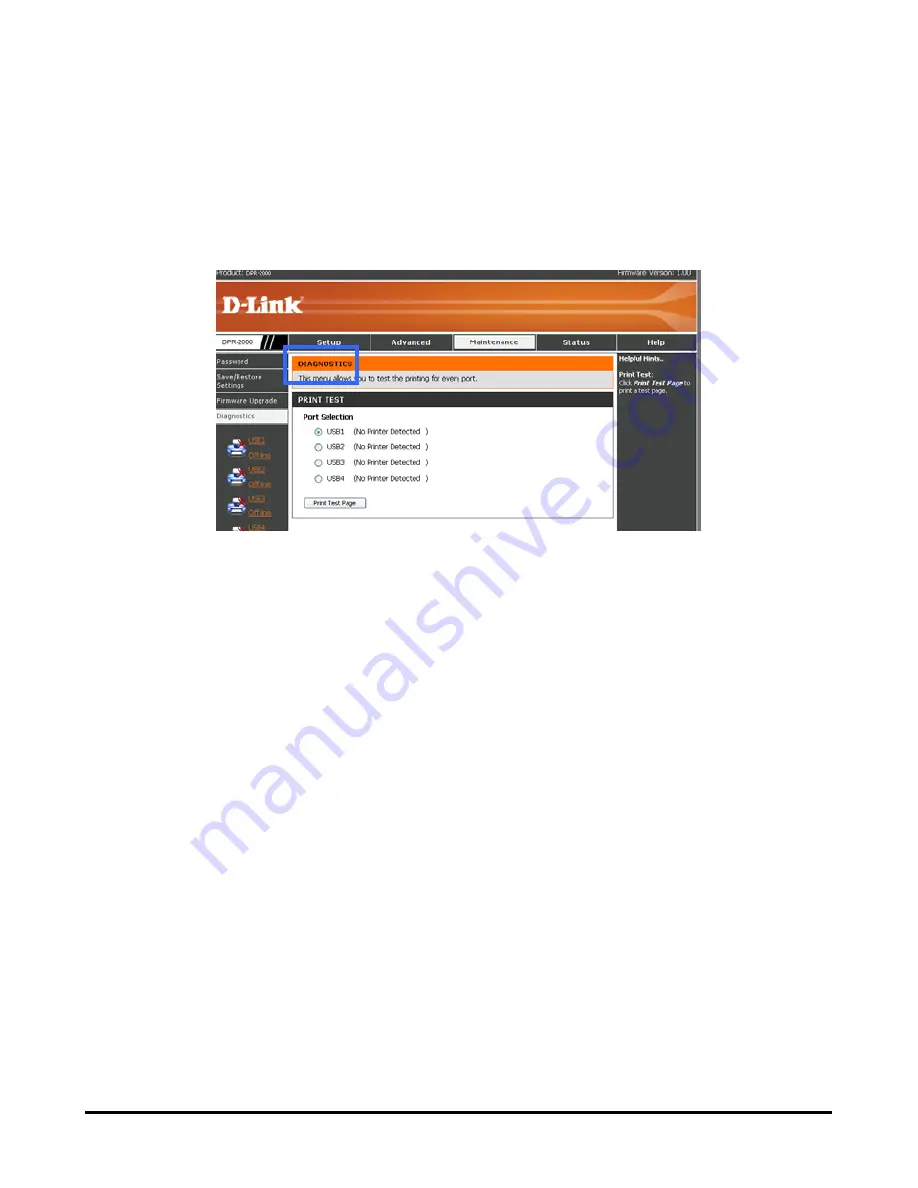
Using the Web Configurator
MAINTENANCE > Diagnostics
ver.
You can do a print test for each of the printers that are connected to your Print Ser
The Diagnostics screen bellow allows you to do this.
To print a test page, do as follows:
. Click on a target printer to select. To select a number of printers, click on all the
target printers
. Click
Print Test Page
to start printing. If you have selected more than one printers,
the test pages will be printed on all selected printers.
1
2
D-Link DPR-2000 - User Manual
70
Summary of Contents for DPR-2000
Page 1: ...D Link DPR 2000 WIRELESS G USB 4 PORT MULTIFUNCTION PRINT SERVER Manual Rev 02 June 2009 ...
Page 90: ...TCP IP Printing for Windows Vista D Link DPR 2000 User Manual 85 ...
Page 99: ...TCP IP Printing for Windows XP D Link DPR 2000 User Manual 94 ...
Page 105: ...TCP IP Printing for Windows 2000 Click Next D Link DPR 2000 User Manual 100 ...






























