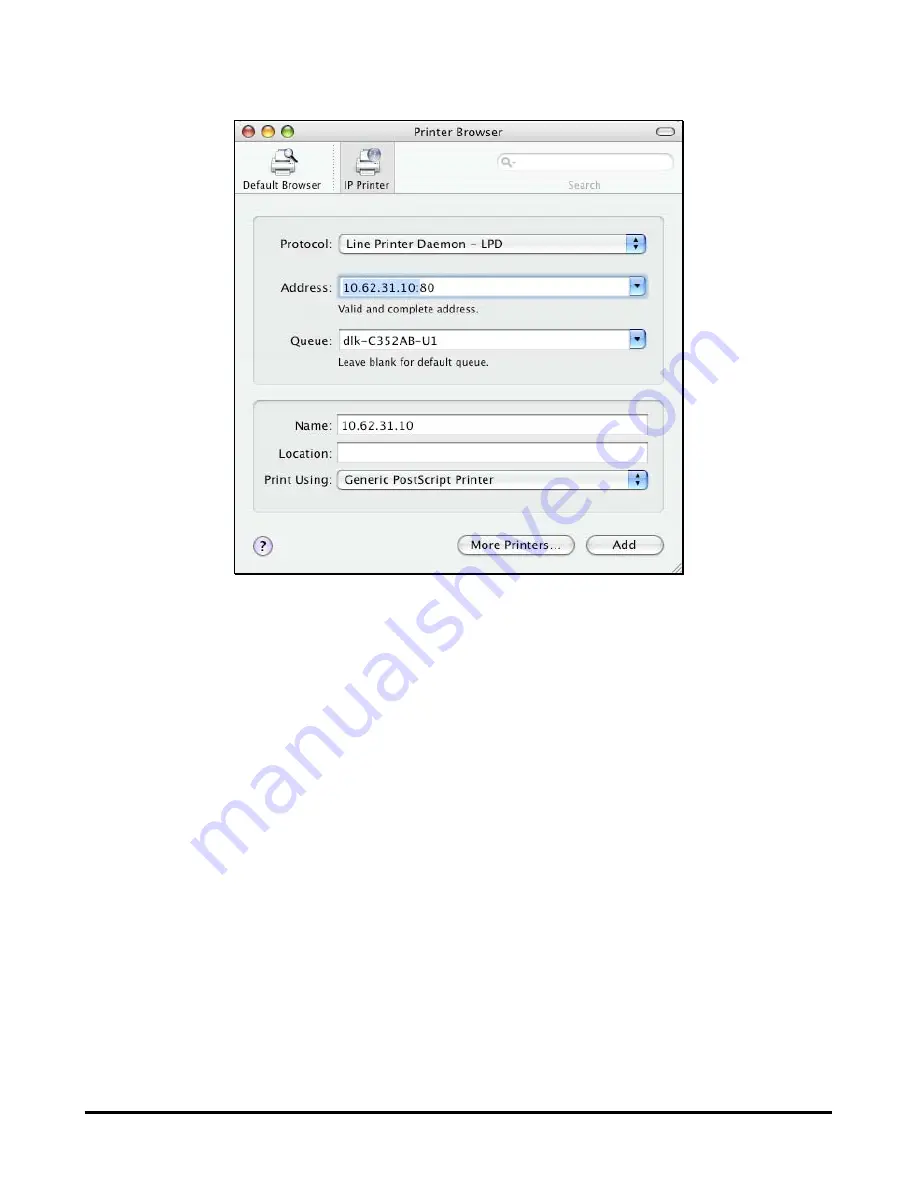
Setting up Printing in Mac OS X Tiger (10.4.9)
Click the
Add
button after selecting the printer model in the
Print Using
drop-down
menu.
f the print server to which the printer is attached in the
Address
field. After that, type
“: 9100”
for the USB port.
blank.
To set up Socket Printing:
1. Enter the IP address o
2. Keep the
Queue
field
D-Link DPR-2000 - User Manual
136
Summary of Contents for DPR-2000
Page 1: ...D Link DPR 2000 WIRELESS G USB 4 PORT MULTIFUNCTION PRINT SERVER Manual Rev 02 June 2009 ...
Page 90: ...TCP IP Printing for Windows Vista D Link DPR 2000 User Manual 85 ...
Page 99: ...TCP IP Printing for Windows XP D Link DPR 2000 User Manual 94 ...
Page 105: ...TCP IP Printing for Windows 2000 Click Next D Link DPR 2000 User Manual 100 ...






























