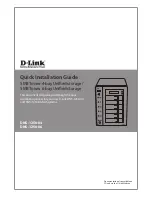D-Link DNS-1250-04 & DNS-1250-06 Quick Installation Guide
3
DNS-1250-04 and DNS-1250-06
Quick Installation Guide
This installation guide provides basic instructions for installing the DNS-1250-04 and
DNS-1250-06 NAS systems on your network. For additional information about how to use the
DNS-1250-04 and DNS-1250-06 NAS systems, see the User’s Manual on the CD included in this
package or from the D-Link support web site at http://www.dlink.com
Installation Steps
1. Verifying Package Contents
2. Hardware Overview
3. Hardware Installation
4. Network Configuration with the LCD Screen
5. Configuration with Wizard
6. Finding Folders and Files on the NAS System
1. Package Contents
Open the shipping carton for the DNS-1250-04 or DNS-1250-06 and carefully remove and
unwrap its contents.
D-Link DNS-1250-04 or DNS-1250-06
CD-ROM with Manual and Software
Quick Installation Guide
Power Cord
Ethernet Cable
Screws for Physical Drive installation
If any of the above items are missing, please contact your reseller.