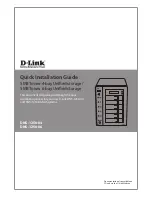D-Link DNS-1250-04 & DNS-1250-06 Quick Installation Guide
11
5. Choose the file system option you want.
Data Protection – Uses part of the physical drive space for redundancy
Maximum Capacity – Uses all physical drive space for data only
When you are finished, click the Next button.
6. Review the proposed configuration and click the
Submit
button.
If you disagree with the proposed configuration, click the
Back
button to change your
settings.
6. Finding Folders and Files on the NAS System
To find folders or files on the NAS system:
1. From the Start menu, click Computer.
2. From the list at the left of the window, under Desktop, click Network.
All of the devices on your network are displayed in the Network folder, including the NAS
system.
3. Double-click the NAS system’s icon to see the files and folders saved on it.
Notes:
If your user name and password for the computer are different from those for NAS
system, you are prompted to enter your username and password.
Use the Windows Credential Manager to store your username and password for the
NAS system so you can log in automatically.
Shutting Down the NAS System
To shut down the NAS system, on the front of the NAS
system enclosure, press and hold the Power Button /
System Status LED for five seconds.
The system status LED turns red, and then goes dark.
Power Button /
System Status LED