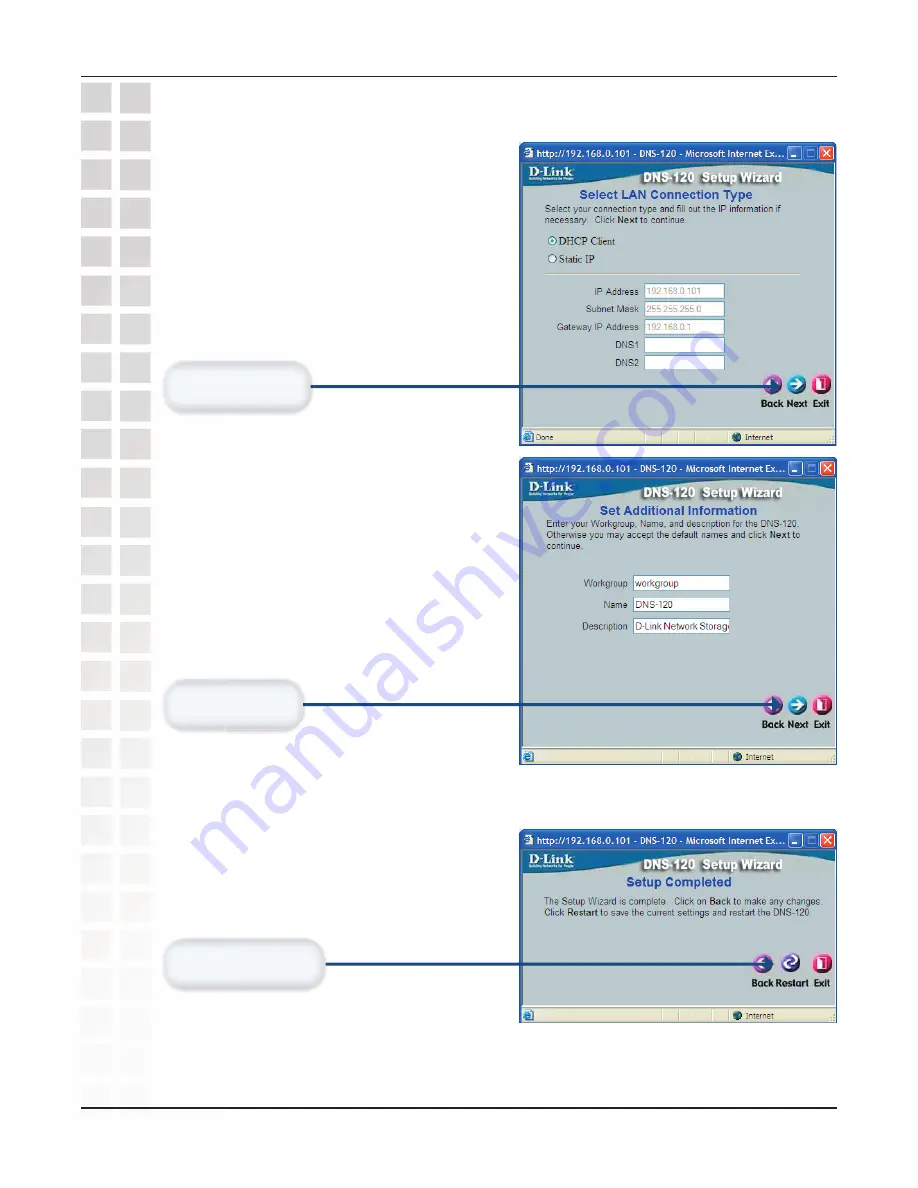
17
DNS-120 User’s Manual
D-Link Systems, Inc.
Using the Setup Wizard (continued)
Using the Confi guration Utility
Click
Next
Click
Next
Click
Restart
Leave
DHCP Client
enabled if your
network contains a DHCP server or
router. If not, select
Static IP
and enter
the IP address information to be used.
The IP address must be in the same
range as your network.
Enter the workgroup name of your
network. Enter a name and a description
for the DNS-120.
You have completed the basic confi guration of the
DNS-120 using the setup wizard!
Summary of Contents for DNS-120 - NAS Server - USB
Page 1: ......






























