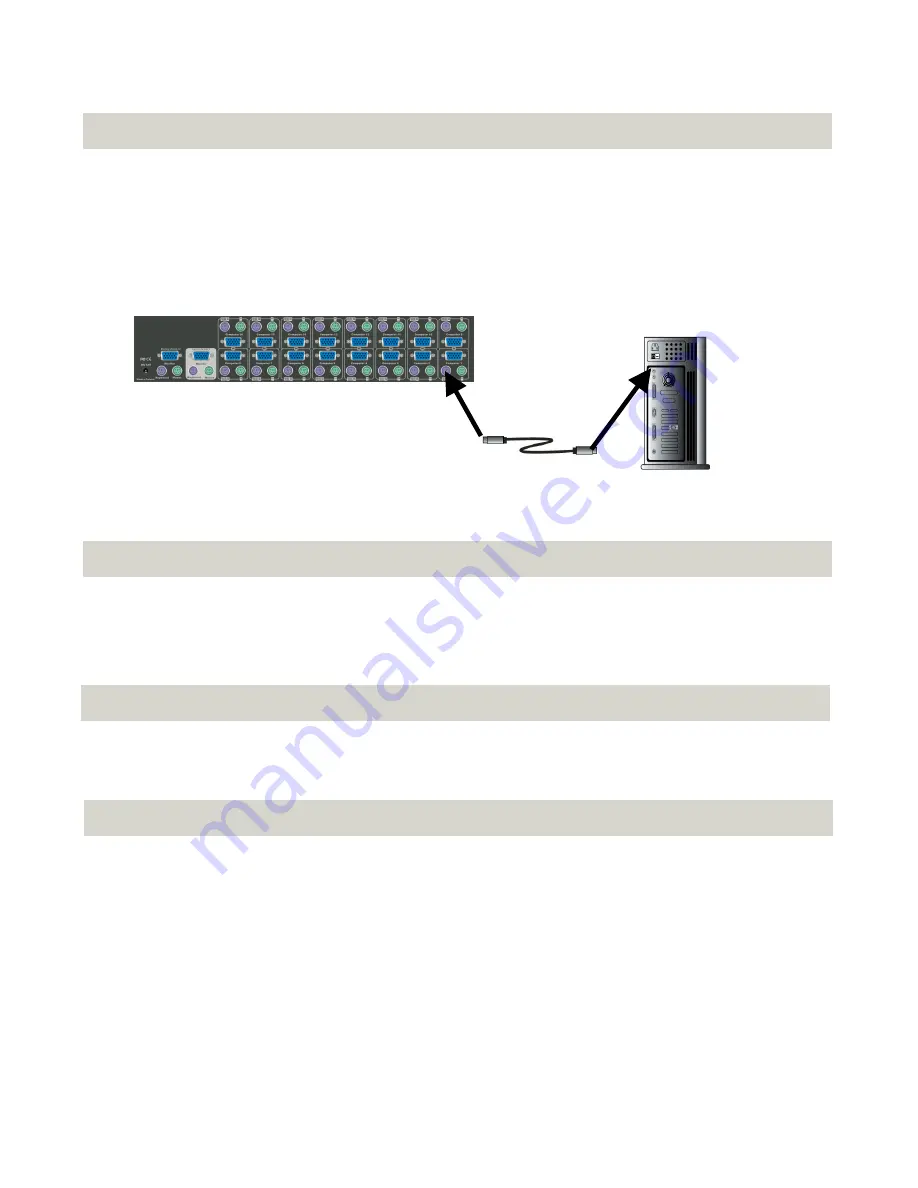
10
Hardware Installation
(Continued)
Step 7
Using the included 3-in-1 cable, locate the keyboard connector (purple) and
connect one end to the PS/2 keyboard port on the back panel of the computer,
and the other end to the PC1 PS/2 keyboard port on the back panel of the
DKVM-16
. If your computer has an AT type keyboard port, you will need to use
the PS/2 to AT keyboard adapter included with the
DKVM-16
.
Back of PC
Step 8
Double-check all of your connections. Make sure that the keyboard and mouse
cables are connected to the correct ports.
Step 9
Repeat steps 5 through 8 for the remainder of the computers.
Step 10
Attach the power supply to the
DKVM-16
unit and plug the other end into an
electrical receptacle. When you see the LED for Port 1 light up and hear a
beep, switch on your PCs and monitor.
Note: To maintain stable operation of the DKVM-16, please keep the unit powered
using the power adapter when in use, especially when the DKVM-16 is in a daisy-
chain stack.
Summary of Contents for DKVM-16 - KVM Switch
Page 30: ...30 ...

























