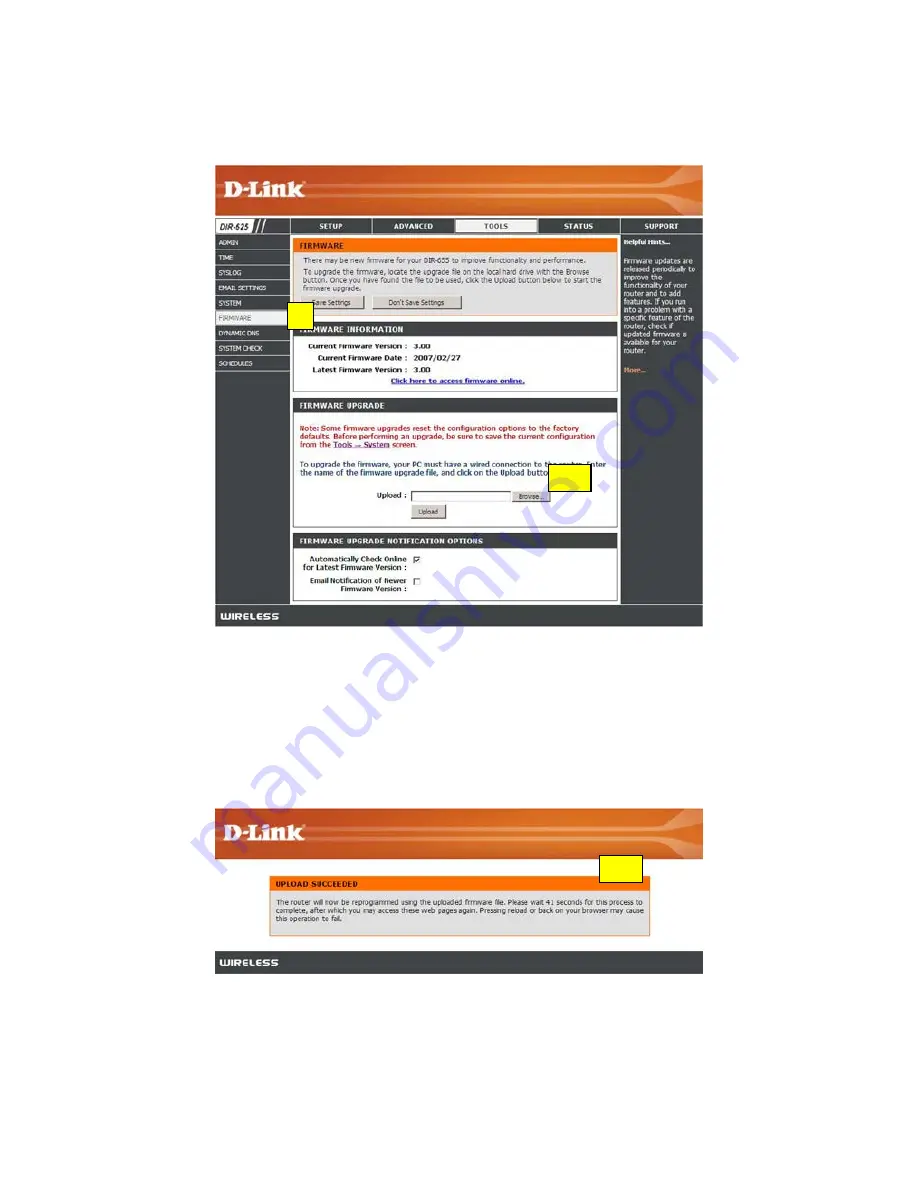
Quick Start Guide
9. Select
the
Firmware
link on the
Tools
menu.
10. Click the
Browse
button in the Firmware Upgrade section.
9
10
11. Select the appropriate firmware file (dir625_fw.bin) that you extracted to your desktop, and then
click the
Open
button.
12. It may take up to 30 seconds for the upgrade to complete. Click on
Continue
when it appears.
The firmware is now upgraded.
13. While the firmware is being upgraded, an
Upload Succeeded
pop-up window appears on your
screen.
13
















