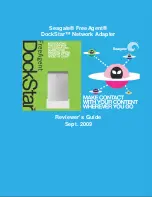Summary of Contents for DFE-538TX
Page 1: ...DFE 538TX Fast Ethernet Adapter for PCI Bus User s Guide Rev 07 Aug 2002 Printed in Taiwan ...
Page 29: ...26 3 Select the Network Identification tab and then click Properties ...
Page 32: ...29 10 Highlight Internet Protocol TCP IP and then click Properties ...
Page 44: ...41 11 Click Yes and then click Next 12 Click Finish to complete the printer installation ...