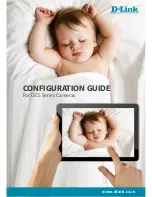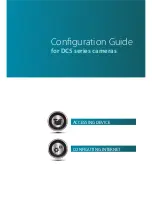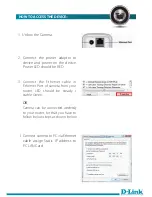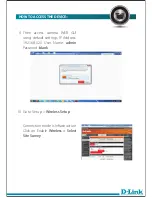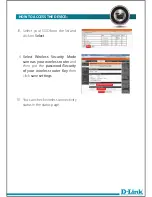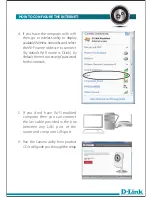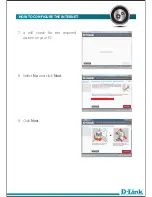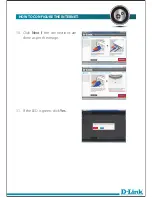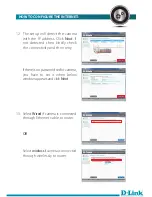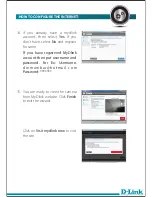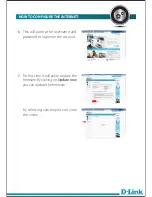Reviews:
No comments
Related manuals for DCS-

SyncMaster 570S TFT
Brand: Samsung Pages: 34

SyncMaster 510 MP
Brand: Samsung Pages: 61

SyncMaster 320P
Brand: Samsung Pages: 71

SyncMaster 2494HM
Brand: Samsung Pages: 98

SyncMaster 2494LW
Brand: Samsung Pages: 56

SyncMaster 400TSn-2
Brand: Samsung Pages: 21

SyncMaster 320TSn-2
Brand: Samsung Pages: 74

SyncMaster 305TPLUS
Brand: Samsung Pages: 13

7702 K460
Brand: NCR Pages: 14

XG85-XG135LC - 1
Brand: NEC Pages: 136

HRM-Tri
Brand: Garmin Pages: 30

ITMF30V104FHD
Brand: Itek Pages: 23

Planar LookThru LO55
Brand: Leyard Pages: 23

SVM-070C
Brand: Safety View Pages: 12

FT720
Brand: AOC Pages: 1

MD4300
Brand: Sanitas Pages: 17

VisGuard 2
Brand: SIGRIST Pages: 108

HS191DPB
Brand: Hanns.G Pages: 17