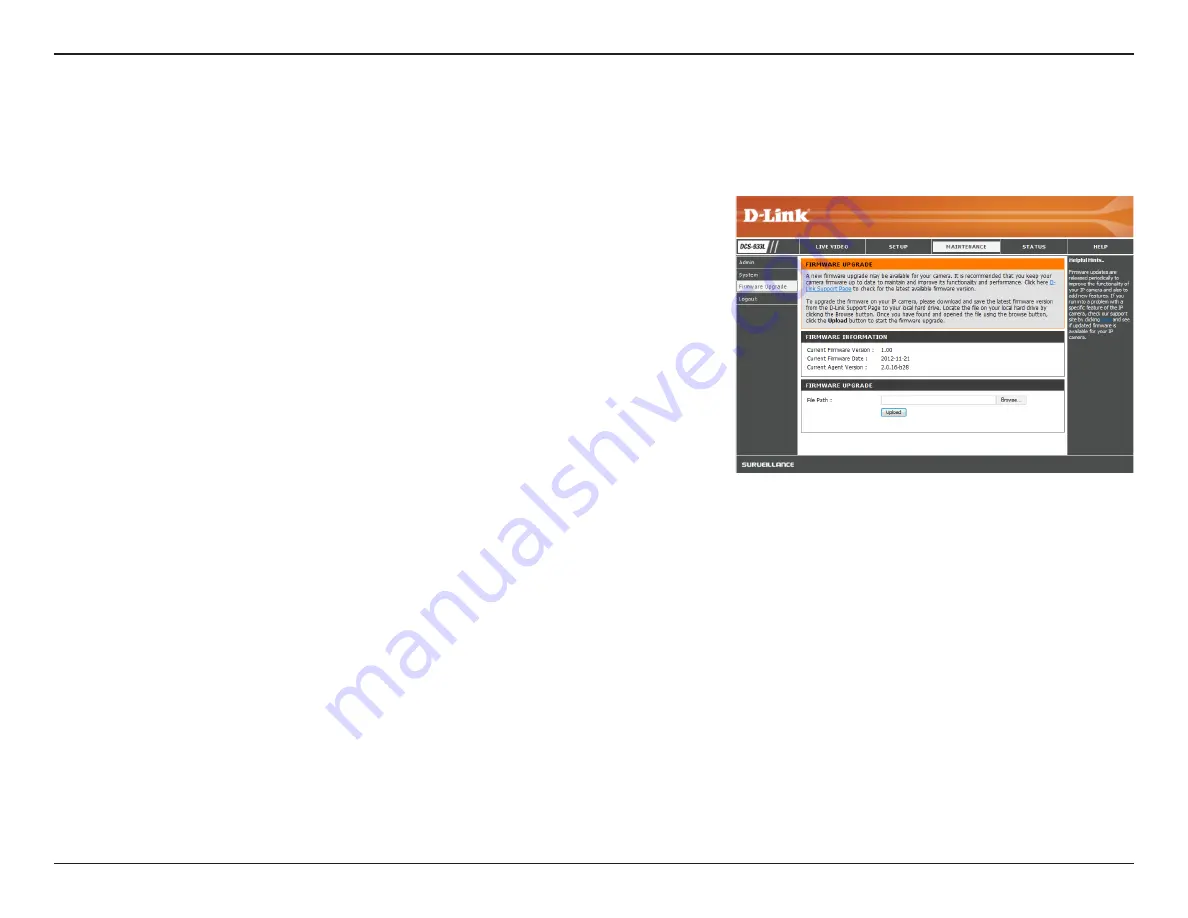
41
D-Link DCS-933L User Manual
41
Section 3 - Configuration
Firmware Upgrade
Your current firmware version and date will be displayed on your screen. You may go to the D-Link Support Page to check for the latest firmware
versions available.
To upgrade the firmware on your DCS-933L, download the latest firmware from the D-Link
Support Page to your local hard drive. Click the
Browse...
button and select the firmware
file, then click the
Upload
button to start the firmware upgrade.
Warning
: The firmware upgrade process must not be interrupted or the camera may be
damaged. When upgrading firmware, do not unplug the camera or your PC or close your web
browser until the process is complete. It is also highly recommended that you use a wired
connection for your camera and PC when upgrading firmware.
















































