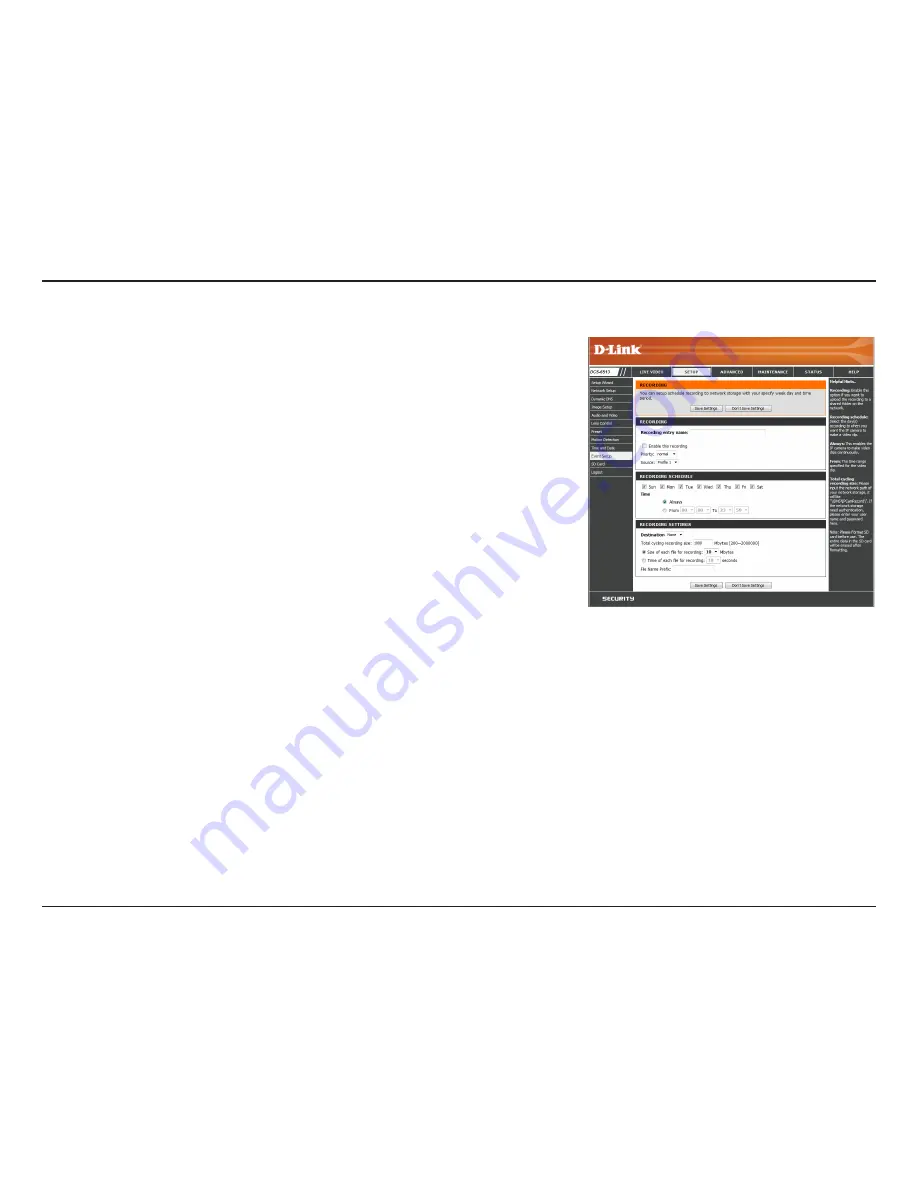
58
D-Link DCS-6513 User Manual
Section 3: Configuration
Add Recording
Recording entry name:
Enable this recording:
Priority:
Source:
Recording schedule:
Recording settings:
Destination:
Total cycling recording size:
The unique name of the entry.
Select this to enable the recording function.
Set the priority for this entry. The entry with a higher
priority value will be executed first.
The source of the stream.
Scheduling the recording entry.
Configuring the setting for the recording.
Select the folder where the recording file will be stored.
Please input a HDD volume between 1MB and 2TB for
recording space. The recording data will replace the
oldest record when the total recording size exceeds this
value. For example, if each recording file is 6MB, and the
total cyclical recording size is 600MB, then the camera
will record 100 files in the specified location (folder) and
then will delete the oldest file and create new file for
cyclical recording.
Please note that if the free HDD space is not enough, the
recording will stop. Before you set up this option please
make sure your HDD has enough space. It is advised not
to save other files in the same folder as recording files.
Here you can configure and schedule the recording settings. After making any changes,
click the
Save Settings
button to save your changes.






























