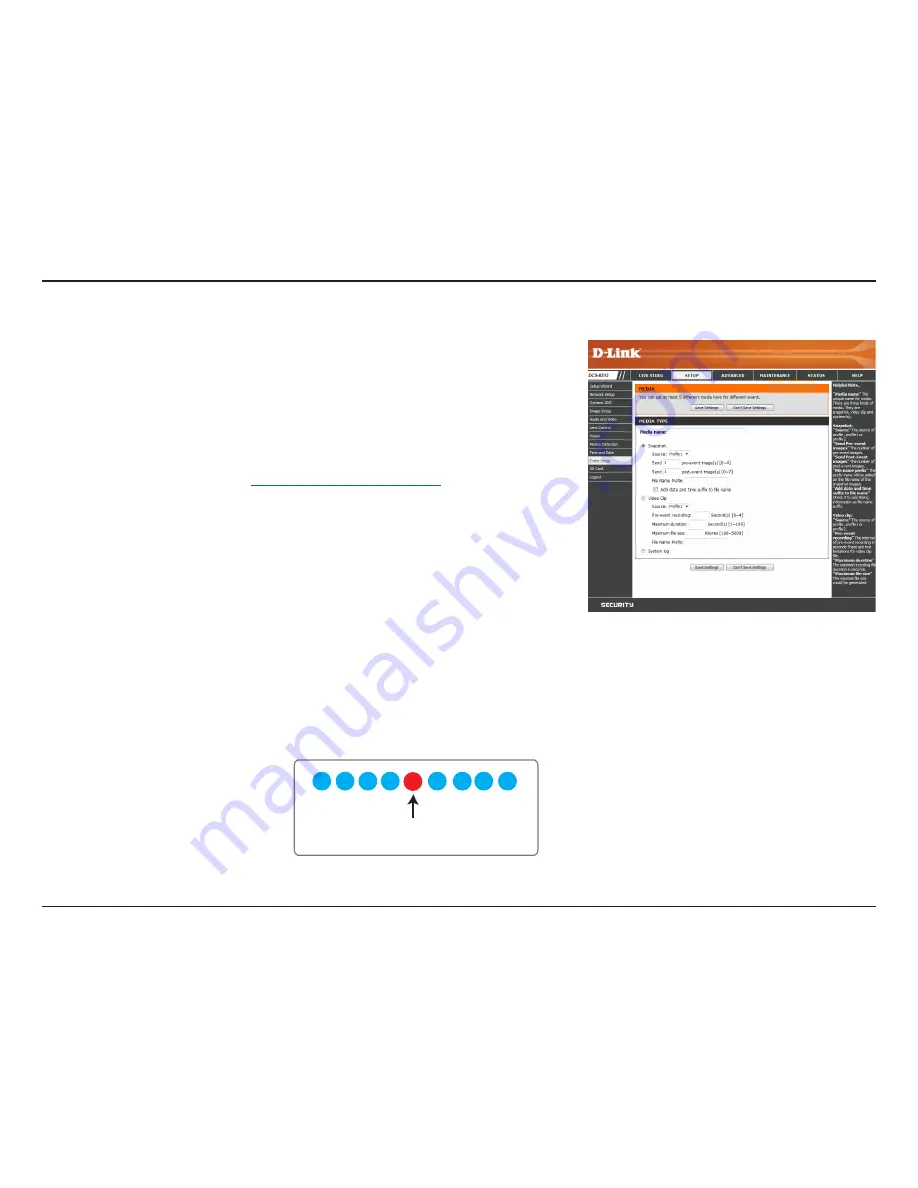
55
D-Link DCS-6513 User Manual
Section 3: Configuration
Add Media
Media Name:
Snapshot:
Source:
Send pre-event image(s) [0~4]:
Send post-event image(s) [0~7]:
Enter a unique name for media type you want to create.
Select this option to set the media type to snapshots.
Set the video profile to use as the media source. Refer to
"Audio and Video" on page 45
for more information
on video profiles.
Set the number of pre-event images to take. Pre-event
images are images taken before the main event snapshot
is taken.
Set the number of post-event images to take. Post-event
images are images taken after the main event snapshot
is taken. You can set up to 7 post-event images to be
taken.
For example:
If both the Send pre-event images and Send
post-event images are set to four, a total of 9
images are generated after a trigger is activated.
There are three types of media,
Snapshot
,
Video Clip
, and
System Log
. After making any
changes, click the
Save Settings
button to save your changes.
1 pic.
2 pic. 3 pic. 4 pic.
5 pic.
6 pic.
7 pic. 8 pic. 9 pic.
The moment the
trigger is activated.
















































