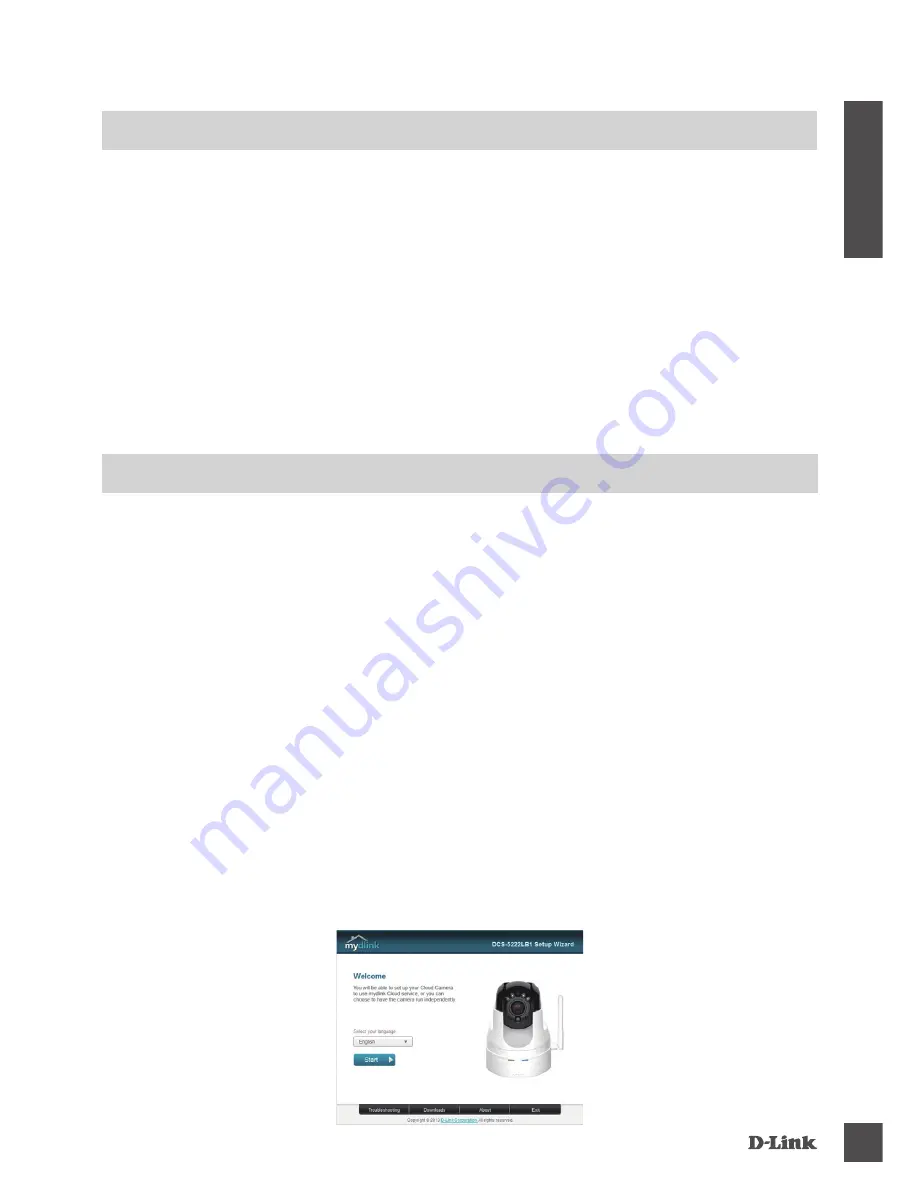
DCS-5222L
7
D
E
U
TSCH
SYSTEMANFORDERUNGEN
• Ein (1) Router (es wird ein D-Link Cloud Router empfohlen)
• Eine Breitbandinternetverbindung
• Ein E-Mail-Konto (zur Registrierung für den mydlink Service erforderlich)
• Computer mit:
• Microsoft Windows
®
8/7/Vista/XP oder Mac mit OS X 10.6 oder höher
• PC mit 1,3 GHz oder höher und mindestens 128 MB RAM
• Internet Explorer 7, Firefox 12, Safari 4 oder Chrome 20 oder höher mit Java (installiert und
aktiviert)
• Vorhandenes 10/100 Ethernet-basiertes Netzwerk oder 802.11g/n Drahtlosnetzwerk
EINRICHTUNG DES PRODUKTS
WINDOWS-BENUTZER
Schritt 1:
Schließen Sie das Ethernet-Kabel an den Netzwerkkabelanschluss auf der Unterseite der
DCS-5222L an und verbinden Sie es mit dem Netzwerk.
Schritt 2:
Schließen Sie das externe Netzteil an den Gleichstromeingang auf der Rückseite der DCS-5222L an
und stecken Sie das Steckernetzteil in eine Wandsteckdose oder Steckdosenleiste (Sammelschiene).
Die Stromversorgung wird durch die grün leuchtende LED-Betriebsanzeige auf der Vorderseite am
Sockel des Geräts bestätigt.
Schritt 3:
Legen Sie die DCS-5222L Treiber-CD in das CD-ROM-Laufwerk ein. Sollte die CD auf Ihrem
Computer nicht automatisch ausgeführt werden, klicken Sie auf
Start > Ausführen
. Geben Sie
im Feld 'Ausführen'
D:\autorun.exe
ein, wobei D: für den Laufwerkbuchstaben Ihres CD-ROM-
Laufwerks steht), und klicken Sie auf
OK
. Wenn das Autorun-Fenster erscheint, klicken Sie auf
Set up your Cloud Camera
(Cloud-Kamera einrichten) und folgen Sie den Anweisungen auf dem
Bildschirm.
Schritt 4:
Klicken Sie auf
Start
, um den Assistenten zu starten, und folgen Sie den Anweisungen des
Installationsassistenten, um das Einrichten Ihrer Kamera fertig zu stellen.
Summary of Contents for DCS-5222L
Page 74: ...DCS 5222L 74 NOTES ...
Page 75: ...DCS 5222L 75 NOTES ...
Page 76: ...DCS 5222L 76 NOTES ...
Page 77: ...DCS 5222L 77 NOTES ...
Page 78: ...DCS 5222L 78 NOTES ...
Page 79: ...DCS 5222L 79 NOTES ...








































