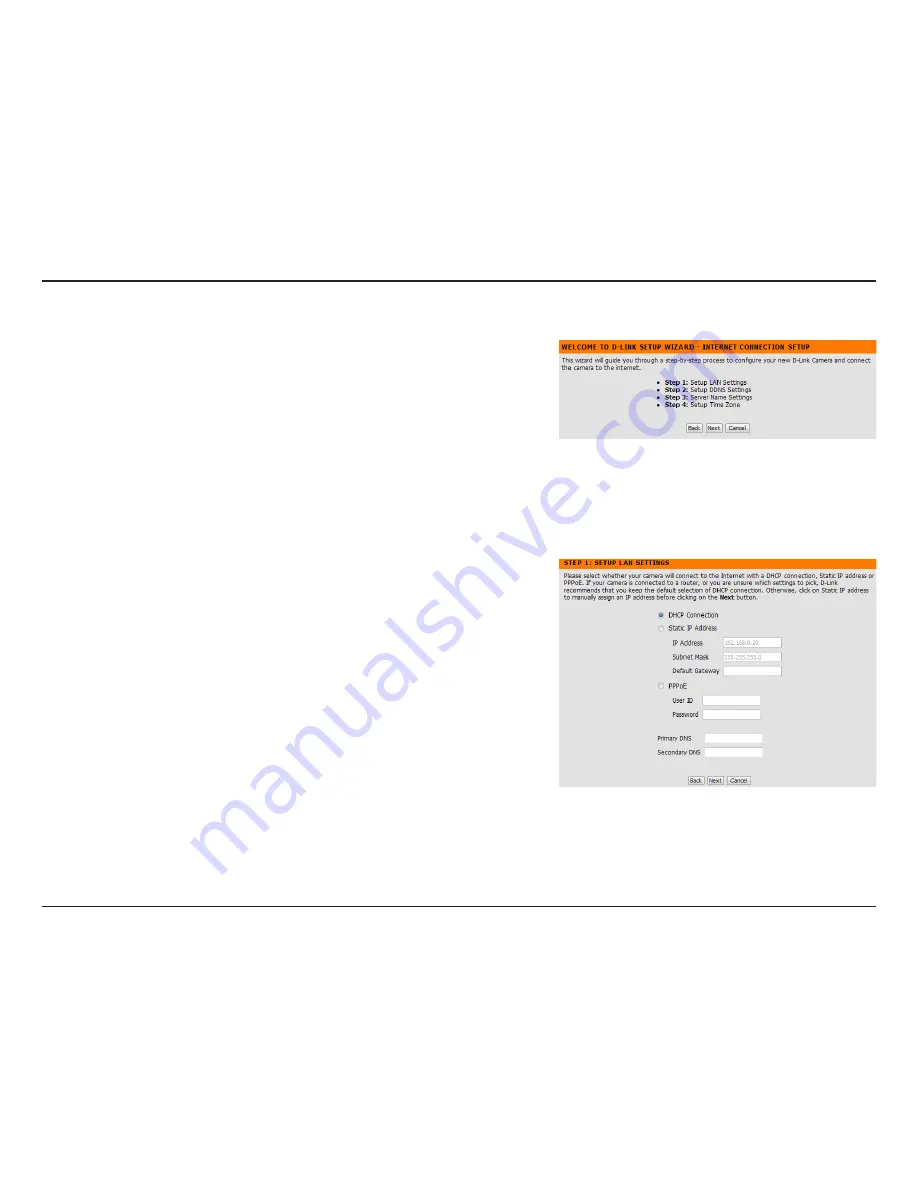
22
D-Link DCS-5010L User Manual
22
Section 3 - Configuration
Internet Connection Setup Wizard
This wizard will guide you through a step-by-step process to configure your new D-Link
Camera and connect the camera to the Internet.
Click
Next
to continue.
Select what kind of Internet connection your camera should use:
DHCP Connection (Default)
:
If you are connected to a router, or are not sure which
connection to use, select DHCP Connection.
Static IP Address
: This will allow you to manually enter your network settings
for the camera. Select this option if your Internet Service Provider or network
administrator has provided you with a set of predefined IP addresses. If you are
not sure what settings to enter, check with your Internet Service Provider or
network administrator.
PPPoE Connection
: If your camera is directly connected to a DSL modem, you may
need to use PPPoE. Enter the username and password provided to you by your
Internet Service Provider.
Click
Next
to continue.






























