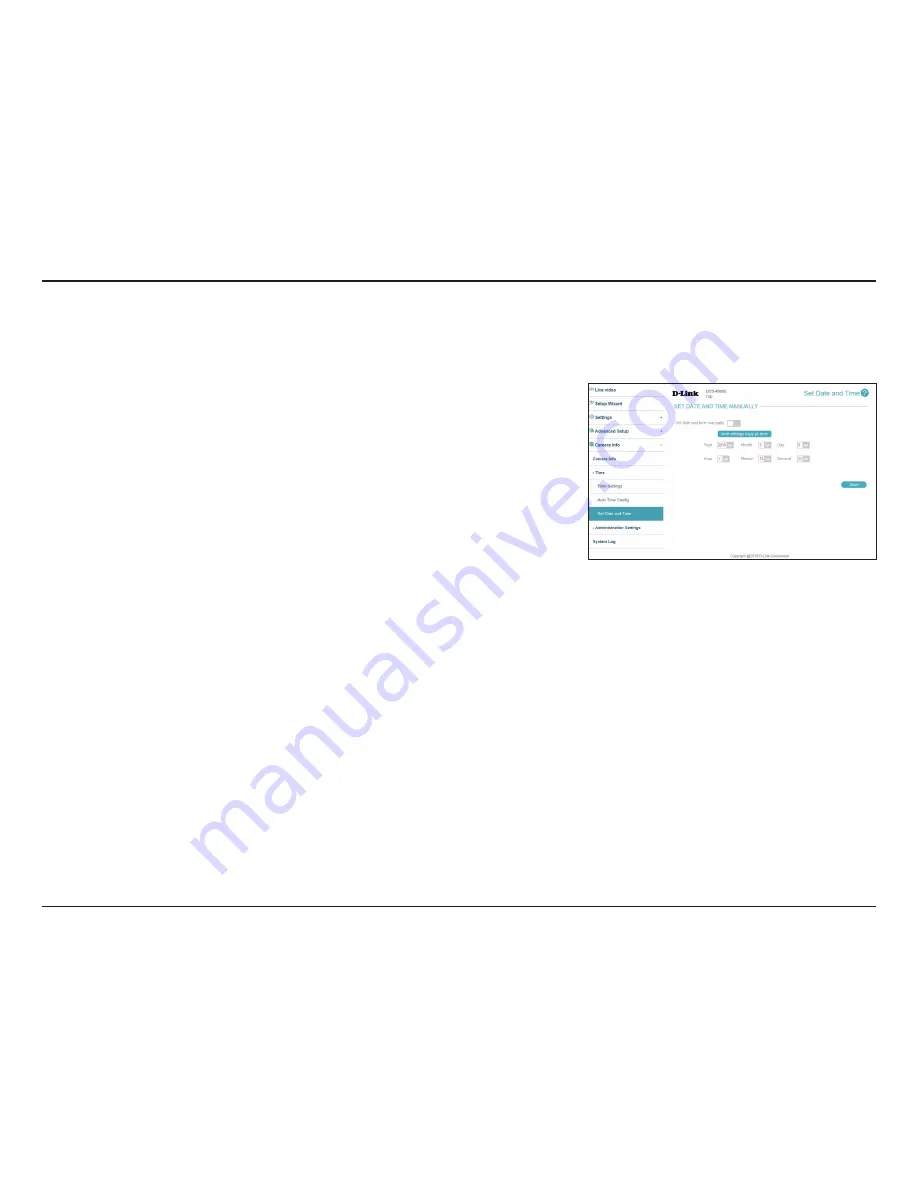
66
D-Link DCS-4802E User Manual
Section 3: Configuration
This section lets you manually set your camera's date and time. If you have
NTP Server
enabled in
Auto Time Config
, you will need
to disable it before setting the date and time manually.
Set Date and Time
Set Date
and Time
Manually:
Copy Your
PC's Time:
Enable this option to manually set the time and date.
This will synchronize the time information with your PC.
















































