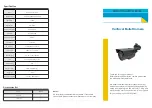62
Technical Specifications
Video Codec
MPEG-4 / MJPEG
Audio Codec
GSM-AMR: 8kbps, ADPCM: 8Kbps
Sensor
1/4" color 1.3MP CMOS sensor
SDRAM
64 Mbytes
Flash Memory
8 Mbytes
SD-Card Slot
Supports SD Cards up to 16GB
Lens
5.01mm, F2.8
LAN
• 10/100BASE T port
• IEEE 802.3 compliant
• IEEE 802.3u compliant
• Supports Full-Duplex operation
• MDI/MDIX auto-negotiation
• 802.3x Flow Control support for Full-Duplex mode
MIC
50dB +/- 3dB, Omni-directional
I/O Connector
1 Input (photo relay, active high 12V +/- 3V, dropout: 0 VDC)
1 Output (photo relay, Close circuit current: AC 70mA or DC 100mA; 40Ohm; Open circuit voltage: 240 VAC or 350VDC)