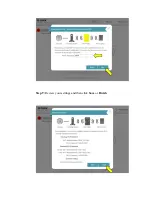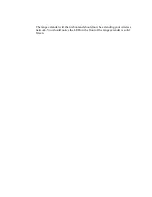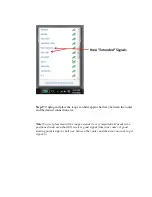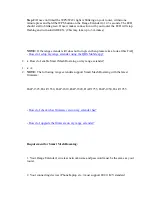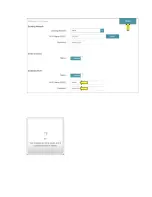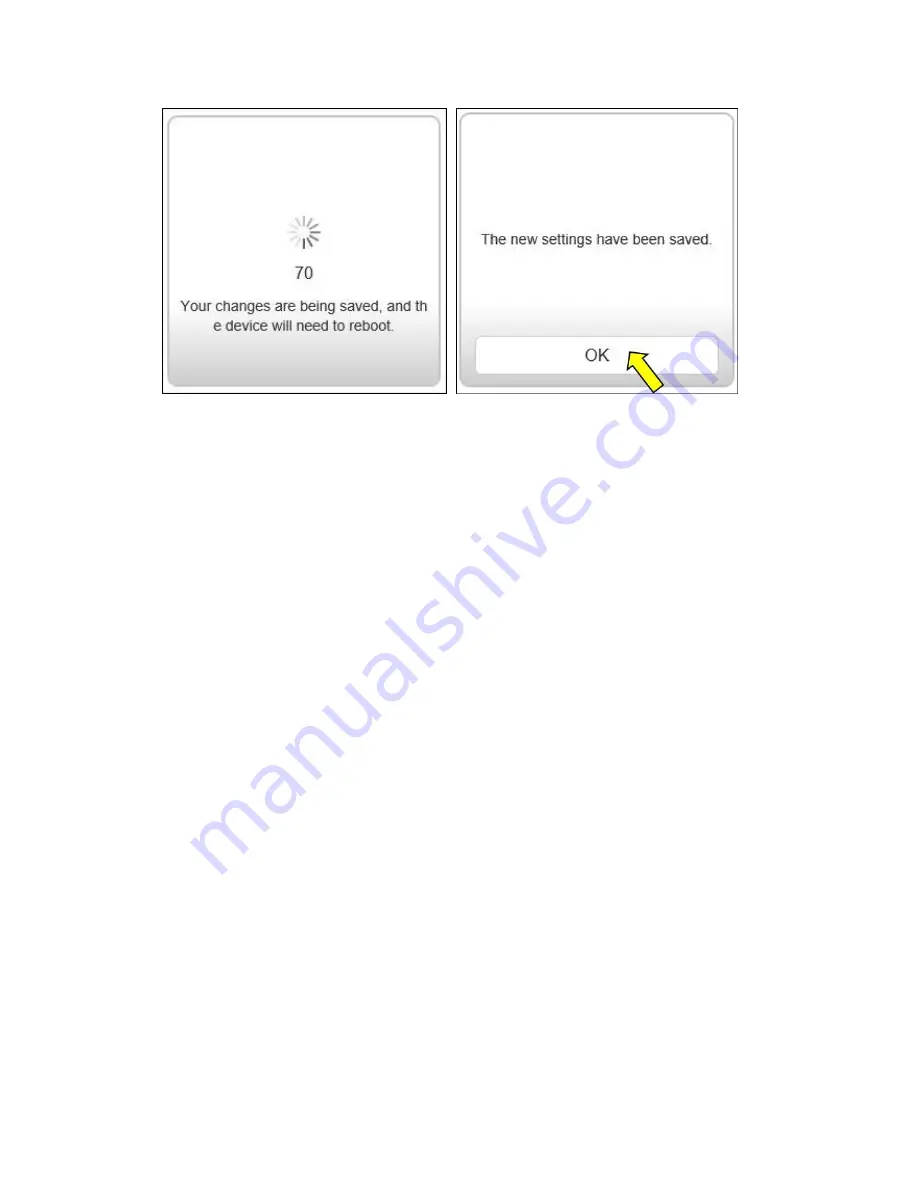
1.
2.
Why is my Wi-Fi range extender not connecting with WPS button?
1.
A:
2.
Some routers/modem may have the WPS button disabled by default. You also may need to press the WPS button for a
little longer on your wireless router/AP (5-7 seconds)
If you have already tried the WPS button setup and the LED on the range extender does
not turn green, then try the WPS setup again by following the steps below.
Step 1:
Wait for the LED on the DAP to blink amber. Press and hold the WPS button for
3 seconds on your wireless router/AP. (Some routers/AP's may require you to hold it a
little longer)
NOTE: Make sure the WPS/Wi-Fi LED on your wireless router/AP is blinking, after
pushing the WPS button
Summary of Contents for DAP-1620
Page 4: ...Step 4 Select the option Extend an Existing Wireless Network or Wi Fi...
Page 5: ......
Page 7: ......
Page 10: ...Step 9 Review your settings and then click Save or Finish...
Page 18: ...Step 3 Click on Settings Extender Step 4 Click Scan...
Page 19: ...Select your main router Wireless Network name SSID and click Select...
Page 20: ...Input your main router Wireless password and click OK...
Page 21: ...Step 5 Click Save Click OK...
Page 26: ......