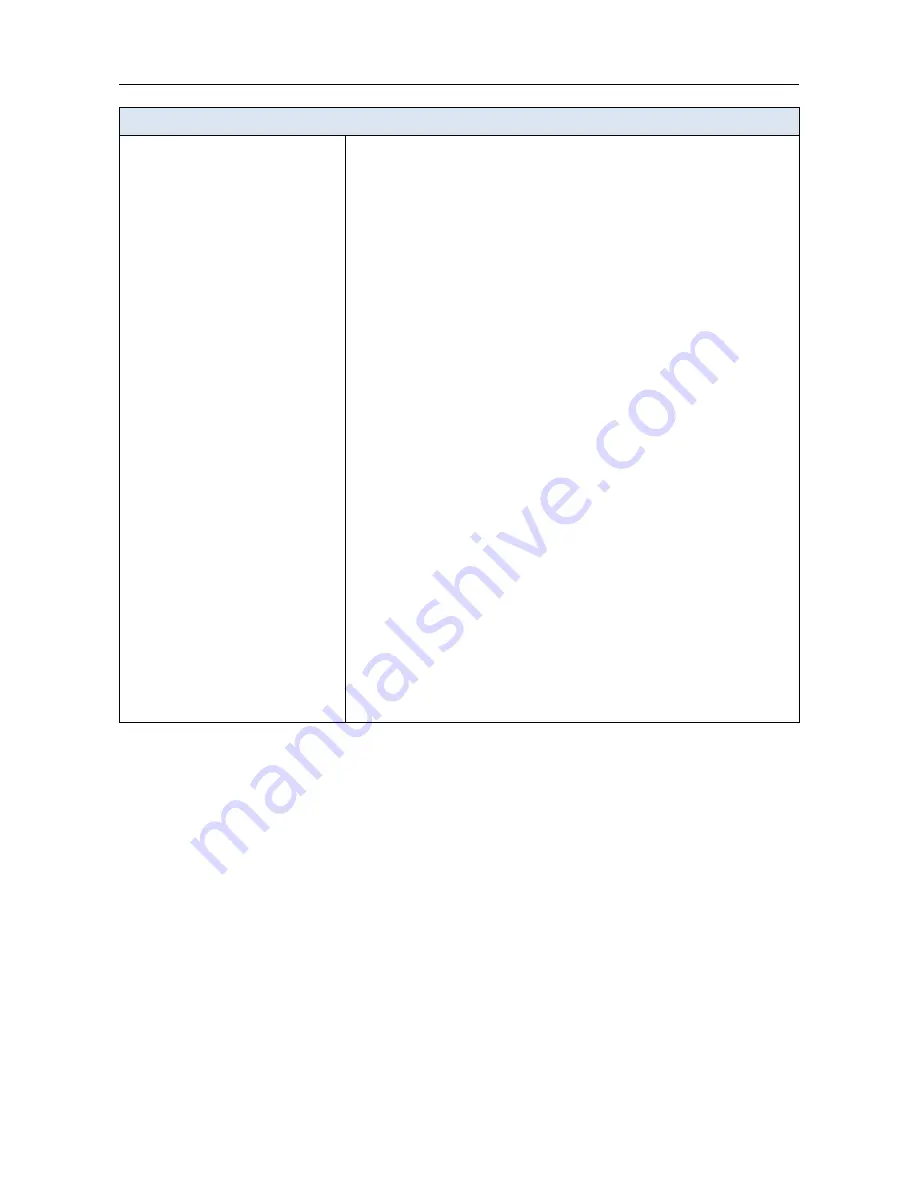
DAP-1610
AC1200 Wi-Fi Range Extender
User Manual
Overview
Wireless Module Parameters
Receiver sensitivity
·
802.11a (typical at PER < 10% (1000-byte PDUs) at room temperature 25 °C)
-82dBm at 6Mbps
-81dBm at 9Mbps
-79dBm at 12Mbps
-77dBm at 18Mbps
-74dBm at 24Mbps
-70dBm at 36Mbps
-66dBm at 48Mbps
-65dBm at 54Mbps
·
802.11g (typical at PER < 10% (1000-byte PDUs) at room temperature 25 °C)
-82dBm at 6Mbps
-81dBm at 9Mbps
-79dBm at 12Mbps
-77dBm at 18Mbps
-74dBm at 24Mbps
-70dBm at 36Mbps
-66dBm at 48Mbps
-65dBm at 54Mbps
·
802.11n (typical at PER = 10% (1000-byte PDUs))
2.4GHz, HT20
-82dBm at MCS0
-79dBm at MCS1
-77dBm at MCS2
-74dBm at MCS3
-70dBm at MCS4
-66dBm at MCS5
-65dBm at MCS6
-64dBm at MCS7
HT40
-79dBm at MCS0
-76dBm at MCS1
-74dBm at MCS2
-71dBm at MCS3
-67dBm at MCS4
-63dBm at MCS5
-62dBm at MCS6
-61dBm at MCS7
Page
8
of 91









































